Windows Spotlight is an awesome feature that shows beautiful pictures on the lock screen. However, when it stops working, you can be left with a plain black background or nothing at all. If you have encountered this issue, there’s no need to worry; we have the solution! In this article, we’ll walk you through the steps to get your Windows Spotlight Lock Screen back up and running.
Diagnosing the Problem
The first step is to make sure that you’re actually having a problem with the lock screen. To do this, go to the Start Menu and type in “Lock Screen Settings”. When you enter the settings page, scroll down until you see an option for “Windows Spotlight”. Make sure that it’s enabled.
If the option is already enabled and you’re still having problems, then you’ll need to check your internet connection. Without an active connection, Windows Spotlight will not be able to update the lock screen with new images.
Fixing Windows Spotlight Lock Screen not working
Once you’ve identified the issue as being with Windows Spotlight, you’re ready to start fixing it. There are several methods that can be employed, and the following are among the most effective ones.
1: Clearing The Cache
Sometimes, if there’s an issue with the data stored in the cache, performing a simple clear can resolve it. To do this, open up File Explorer and navigate to the following location:
C:\Users\YOURUSERNAME\AppData\Local\Packages\Microsoft.Windows.ContentDeliveryManager_cw5n1h2txyewy
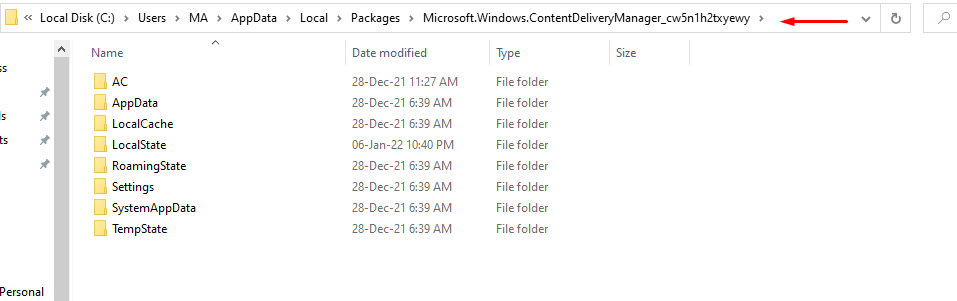
Once there, delete all of the files and folders within that directory except for ‘LocalState’. After doing this, restart your computer and check to see if Windows Spotlight is working again.
2: Disabling The DevelopmentMode
If the cache clear didn’t help, it’s possible that your computer may be stuck in development mode.
To fix this, open up Command Prompt (Run As Administrator)
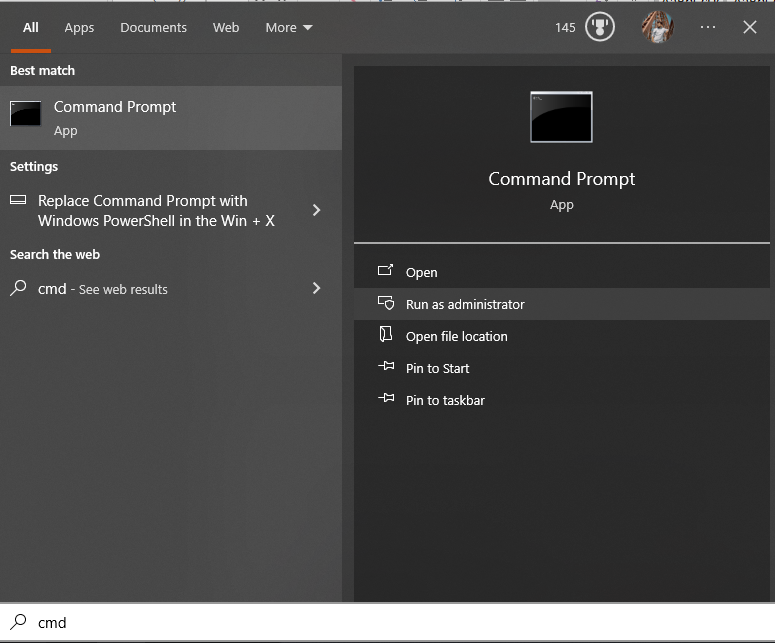
and enter the following command:
reg add “HKEY_LOCAL_MACHINE\SYSTEM\CurrentControlSet\Services\DiagTrack” /v “Start” /t REG_DWORD /d 0
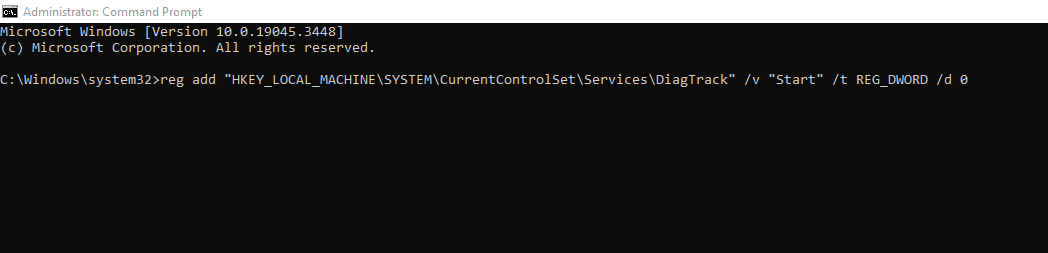
Once you’ve entered this command, restart your computer and open up the Lock Screen Settings once again. Make sure that Windows Spotlight is enabled and check to see if it’s working correctly.
3: Updating Your Graphics Card Drivers
If the other solutions haven’t fixed your issue, it’s possible that you may need to update your graphics card drivers.
To do this, open up Device Manager
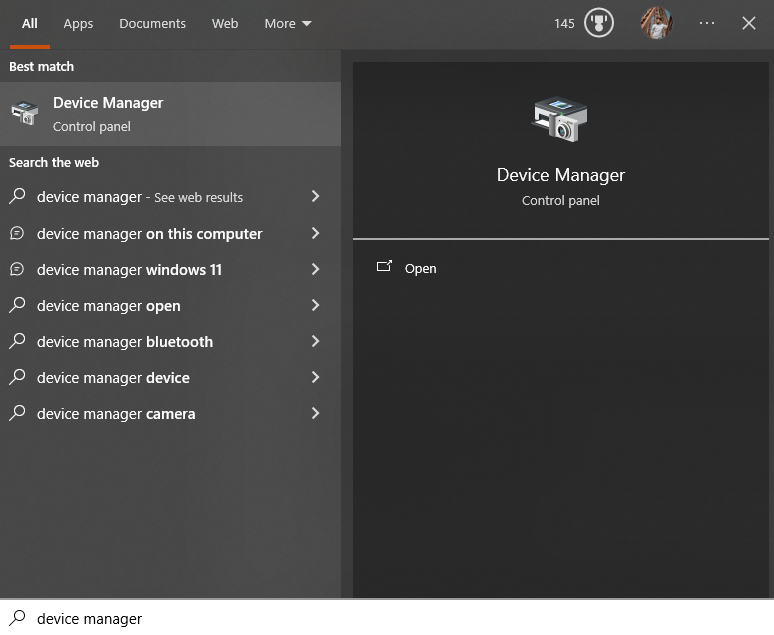
and navigate to Display Adapters.
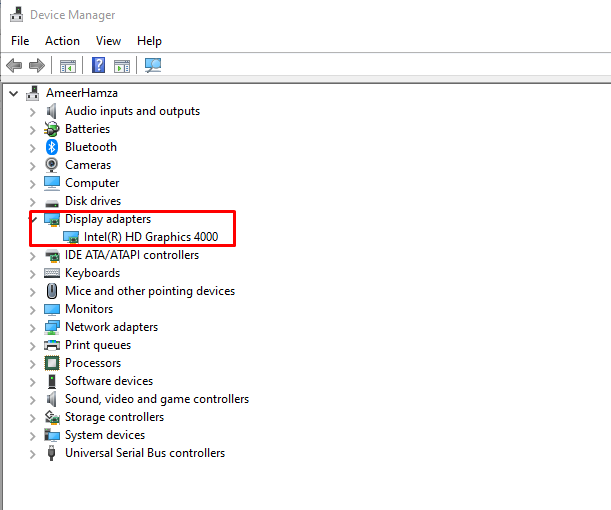
From here, right-click on your adapter and select ‘Update Driver’.
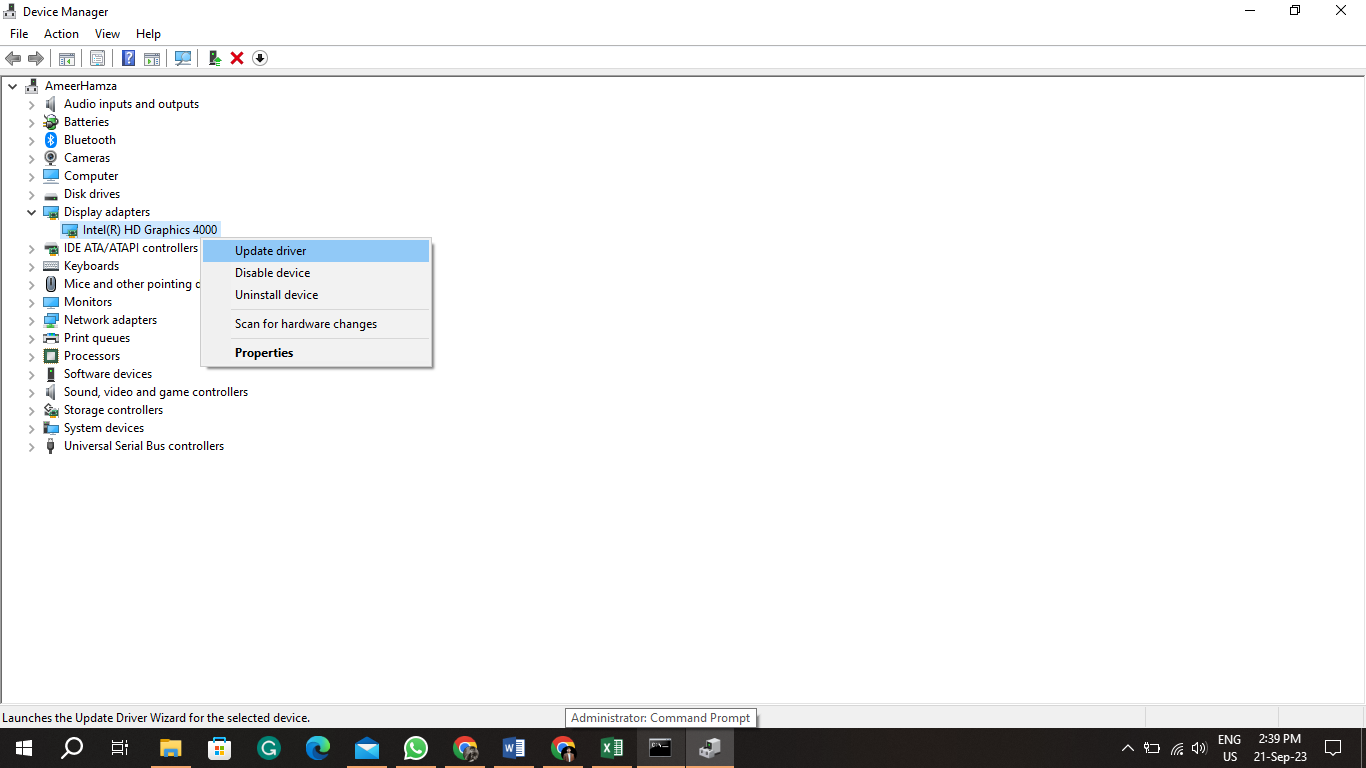
Follow the instructions to complete the process and then restart your computer.
Conclusion
There are several ways to fix Windows Spotlight lock screen not working. Depending on the cause of the issue, you may need to clear your cache, disable DevelopmentMode, or update your graphics card drivers. With this guide, you should now know all of these methods and be able to get your lock screen running again in no time.
It’s important to regularly check for updates and ensure your drivers are up to date so you can avoid future issues. Additionally, it’s recommended that you back up all of your files before undertaking any repairs as a precautionary measure.
Frequently Asked Questions
How do I fix Windows Spotlight lock screen not working issue?
To fix Windows Spotlight lock screen not working, you can try clearing the cache or disabling the DevelopmentMode.
What should I do if my Windows Spotlight shows a plain black background?
If Windows Spotlight shows a plain black background, check if the option for 'Windows Spotlight' is enabled in Lock Screen Settings.
How can I diagnose the Windows Spotlight lock screen problem?
To diagnose the Windows Spotlight lock screen problem, go to Start Menu, type in 'Lock Screen Settings', and ensure that 'Windows Spotlight' is enabled.
Why is my Windows Spotlight not updating the lock screen with new images?
If Windows Spotlight is not updating the lock screen with new images, check your internet connection as it requires an active connection to fetch new images.
What is the location to clear cache for Windows Spotlight?
To clear the cache for Windows Spotlight, navigate to C:UsersYOURUSERNAMEAppDataLocalPackagesMicrosoft.Windows.ContentDeliveryManager_cw5n1h2txyewy and delete all files/folders except 'LocalState'.
How can I fix Windows Spotlight if my computer is stuck in development mode?
To fix Windows Spotlight if your computer is stuck in development mode, open Command Prompt as Administrator and disable the DevelopmentMode.
What are some effective methods to fix Windows Spotlight lock screen issues?
Effective methods to fix Windows Spotlight lock screen issues include clearing the cache, disabling DevelopmentMode, and ensuring an active internet connection.
How can I ensure that Windows Spotlight lock screen is working properly?
To ensure that Windows Spotlight lock screen is working properly, regularly check the Lock Screen Settings and the status of the 'Windows Spotlight' option.