A computer’s serial number is used to identify the hardware components individually, such as a keyboard, SSD, or motherboard. A serial number provides additional information about the computer part for replacement or helps in finding compatible parts. Checking your computer’s serial number is very useful when you want to list down the devices that are connected to the computer network.
A computer’s serial number is usually found on the sticker that is located on the back or bottom of the computer. In case the sticker is not available on the computer’s back or bottom then you can use built-in applications to check the serial number such as PowerShell or Command Prompt. BIOS (Basic Input/Output System) also contains the serial number information. Furthermore, users can utilize third-party apps to find the computer’s serial number.
How to Get Your Computer’s Serial Number Using PowerShell?
A computer’s serial number can be retrieved by using these given methods:
- Method 1: Use PowerShell’s WMIC Utility to Get Your Computer’s Serial Number
- Method 2: Use PowerShell’s Get-CimInstance Cmdlet to Get Your Computer’s Serial Number
- Method 3: Use PowerShell’s Get-WmiObject Cmdlet to Get Your Computer’s Serial Number
Method 1: Use PowerShell’s WMIC Utility to Get Computer Serial Number
The computer’s serial number in Windows can be checked using PowerShell’s WMIC utility. The WMIC (Windows Management Instrumentation Command Line) can retrieve the information on local and remote computers. Check the mentioned instructions to retrieve the computer’s serial number with the help of PowerShell’s WMIC utility.
Step 1: Launch PowerShell as an administrator from the Start menu:
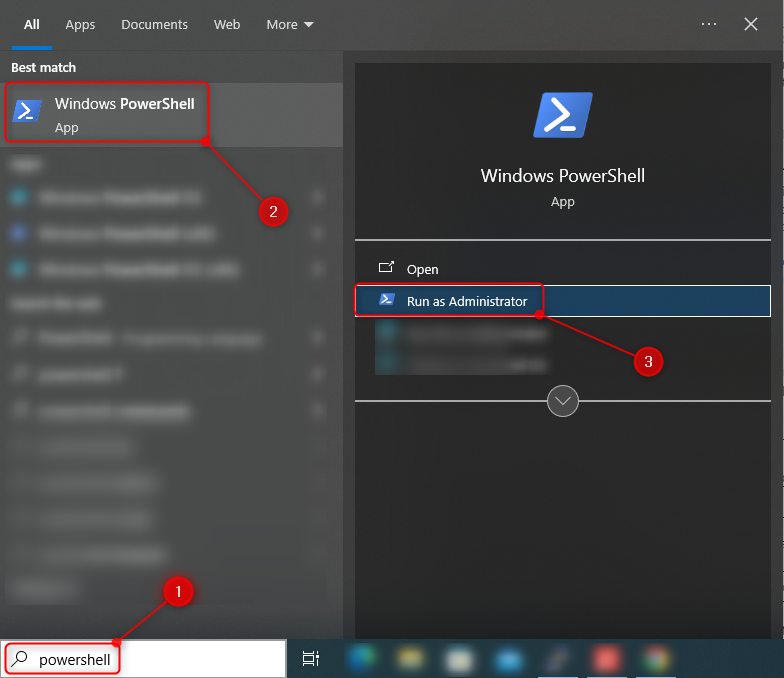
Step 2: Execute the mentioned command below to get your computer’s serial number:
wmic bios get Serialnumber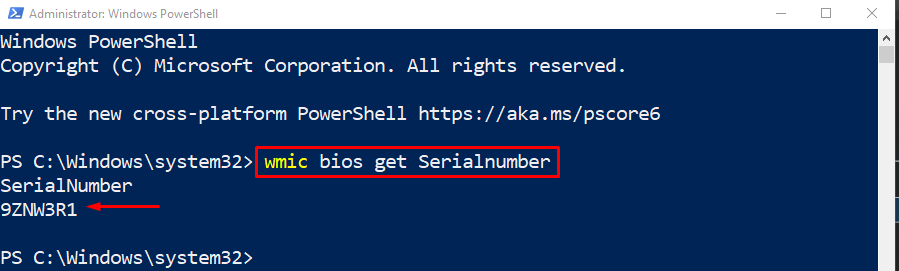
The computer’s serial number can be exported or saved into a text file for later use. Type the given code in the PowerShell console and press Enter:
wmic bios get SerialNumber > C:\SerialNumber.txt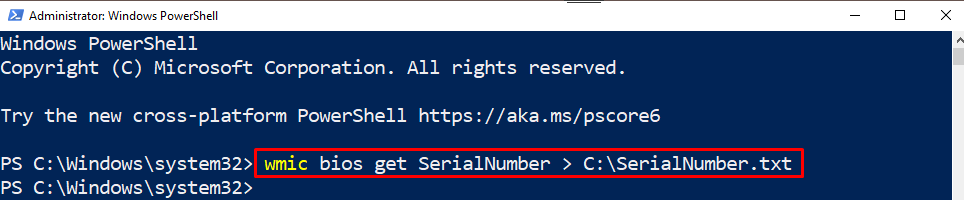
Let’s confirm whether the exported serial number is the same or not by executing the mentioned command:
Get-Content C:\SerialNumber.txt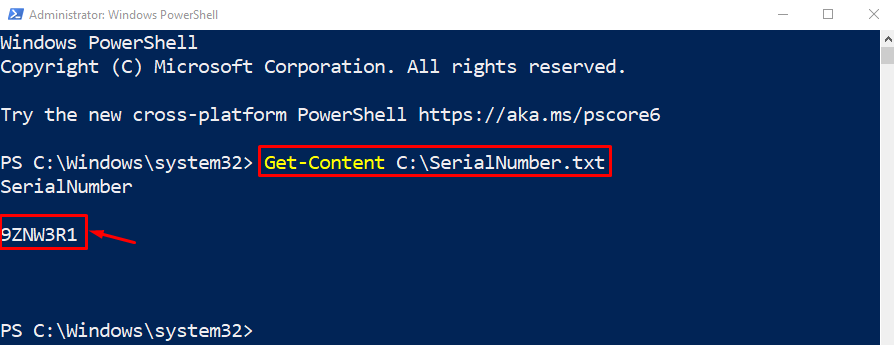
The exported serial number was exported and it was correct.
Method 2: Use PowerShell’s Get-CimInstance Cmdlet to Get Your Computer’s Serial Number
PowerShell’s Get-CimInstance cmdlet can also get the computer’s serial number in Windows. The Get-CimInstance cmdlet gets the instances of the CIM class from a CIM server. Check the mentioned steps to get your computer’s serial using PowerShell’s Get-CimInstance cmdlet.
Step 1: Press the Windows + X shortcut keys and select Windows PowerShell (Admin) to open PowerShell as an administrator:
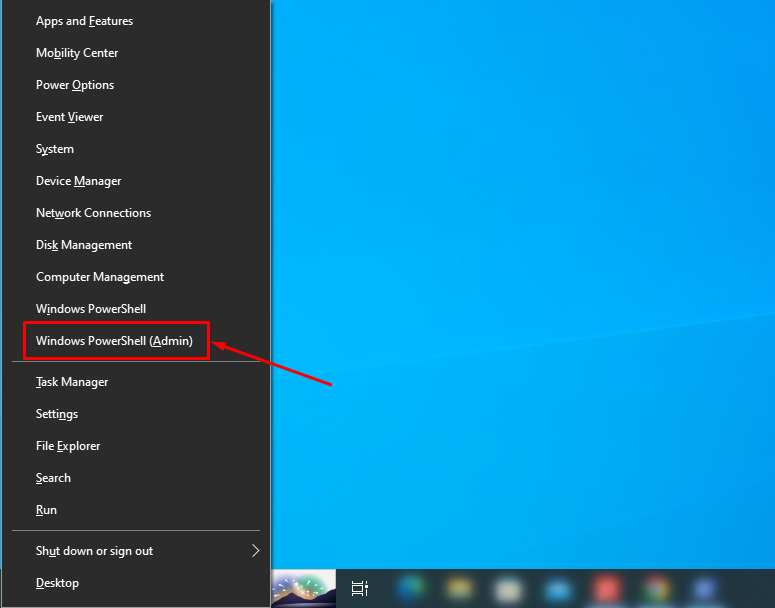
Step 2: Type the below code in the console and press Enter:
?Get-CimInstance Win32_BIOS | Format-List SerialNumber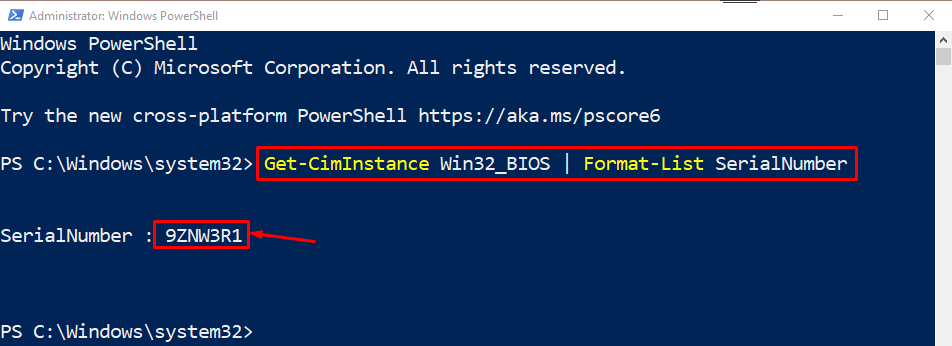
Method 3: Use PowerShell’s Get-WmiObject Cmdlet to Get Your Computer’s Serial Number
Another cmdlet that can get your computer’s serial number is the Get-WmiObject. The Get-WmiObject cmdlet gets the available instances of the WMI objects. Steps to check your computer’s serial number are provided below using PowerShell’s Get-WmiObject cmdlet.
Step 1: Press the Windows + R shortcut keys to open Run.
Step 2: Type PowerShell and press Ctrl + Shift + Enter shortcut keys to open PowerShell as an administrator:
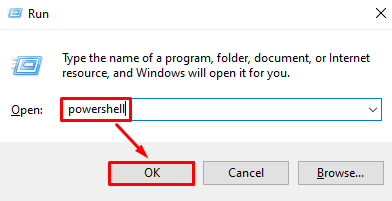
Step 3: Type the below code in the console and press Enter:
Get-WmiObject -Class Win32_BIOS | Select-Object -Property SerialNumber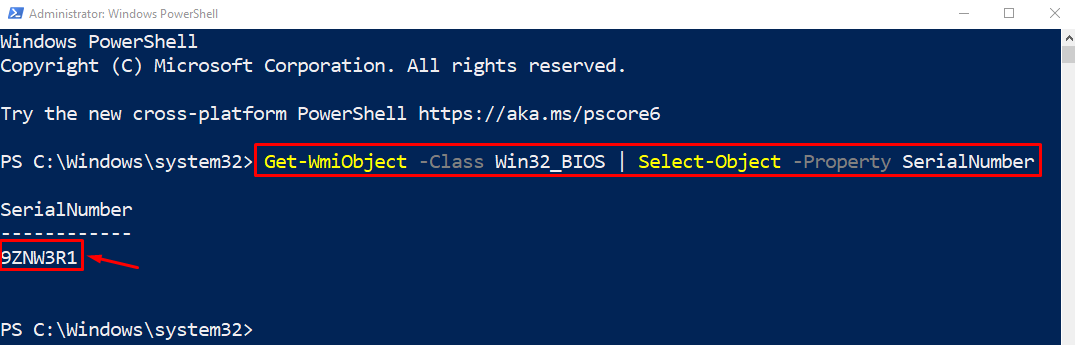
Bonus Tip: How to Get Your Computer’s Serial Number Using Command Prompt(CMD)?
Just like PowerShell, Command Prompt is another Windows administrator tool that is used to perform elevated-level operations. A Command Prompt (CMD) can also be used to check the serial number of the computer. Check the mentioned steps below to get your computer’s serial number.
Step 1: Click on the Windows button to open the Start menu.
Step 2: Type Command Prompt and open it as an administrator:
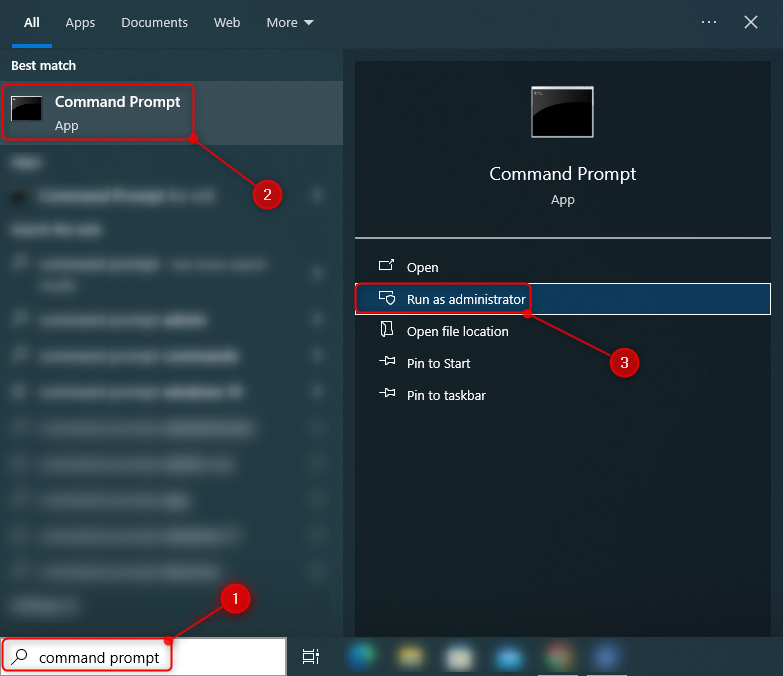
Step 3: Execute the mentioned command in the console and press Enter:
wmic bios get Serialnumber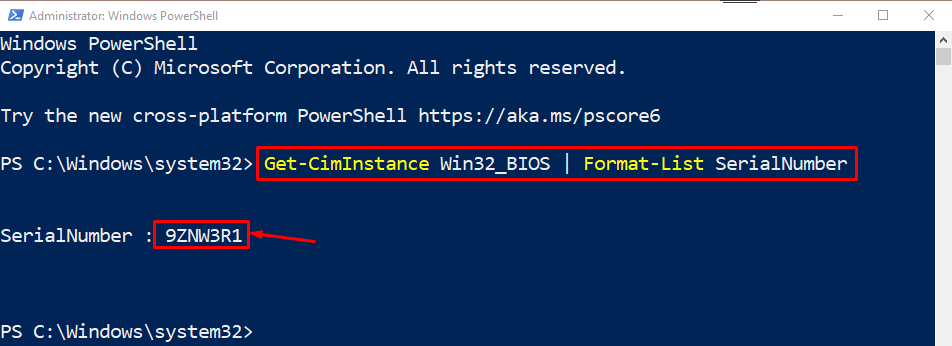
Conclusion
Press the Windows + X shortcut keys and select Windows PowerShell (Admin). Type this command wmic bios get Serialnumber command in the console and press Enter to get your computer’s serial number using PowerShell. Additionally, the ?Get-CimInstance and Get-WmiObject cmdlets can be used to check the computer’s serial number. A computer’s serial number is used to find or identify the computer’s components individually. It helps when it comes to replacing the computer component or when seeking help regarding that component online. Read the above guide to know the practical way of checking the computer’s serial number.
Frequently Asked Questions
How do I find my computer's serial number using PowerShell's WMIC utility?
To find your computer's serial number using PowerShell's WMIC utility, launch PowerShell as an administrator, then execute the command 'wmic bios get Serialnumber'. The serial number can be exported or saved into a text file for future reference.
Can I check my computer's serial number with PowerShell's Get-CimInstance Cmdlet?
Yes, you can check your computer's serial number using PowerShell's Get-CimInstance Cmdlet. This cmdlet retrieves various management information from local and remote computers, including the computer's serial number.
How can I utilize PowerShell's Get-WmiObject Cmdlet to find my computer's serial number?
You can use PowerShell's Get-WmiObject Cmdlet to find your computer's serial number. This cmdlet accesses Windows Management Instrumentation (WMI) data and can retrieve the serial number information of your computer.
Where is a computer's serial number usually located?
A computer's serial number is usually found on a sticker located on the back or bottom of the computer. If the sticker is not available, you can use built-in applications like PowerShell or Command Prompt to retrieve the serial number.
Why is it important to know your computer's serial number?
Knowing your computer's serial number is important for identifying hardware components individually, facilitating replacements, finding compatible parts, and listing devices connected to the computer network.
What information can the BIOS contain regarding a computer's serial number?
The BIOS (Basic Input/Output System) can contain information about a computer's serial number. It is another source where the serial number data is stored and can be accessed for various purposes.
Can third-party apps be used to find a computer's serial number?
Yes, third-party apps can be utilized to find a computer's serial number. These applications can provide alternative methods for retrieving the serial number information of your computer.
How can I export my computer's serial number using PowerShell for later use?
To export your computer's serial number using PowerShell, you can execute commands like 'wmic bios get Serialnumber' and save the output into a text file. This allows you to store the serial number data for future reference.