Z-score is the statistical measurement that tells the relationship of a value with the mean of all the values in a given data. It is measured in terms of the standard deviation from the mean value. If the z-score is zero for a value in the data, it means that the value is identical to the mean of all the values.
While working on Google Sheets, we can easily calculate the z-score for a value for a given data.
How can We Calculate Z Scores in Google Sheets?
The statistical formula used to calculate the z-score for a value in a data is as follows,

Where,
X = Value for which we want to calculate the z-score.
? = The mean of all the values in the given data.
? = Standard deviation of the value from the mean of all the values.
Before we calculate the z-score for the value in a given, we have to calculate the mean value and the standard deviation between the values.
To better understand, consider the following example, in which we will calculate the z-score for each value step by step.
Step 1: Calculate Mean Value
Calculate the mean value of all the given data. We can use the AVERAGE() function or the MEDIAN() function to find the mean value in Google Sheets.
The syntax used for both the AVERAGE() function and the MEDIAN() function are the same, as follows:
AVERAGE() Function
AVERAGE(value1, [value2, ...])MEDIAN() Function
MEDIAN(value1, [value2, ...])Where,
value1 is the argument for the first value on which the average or mean is considered to be found.
value2 is the additional value in the data to find the average or mean value.
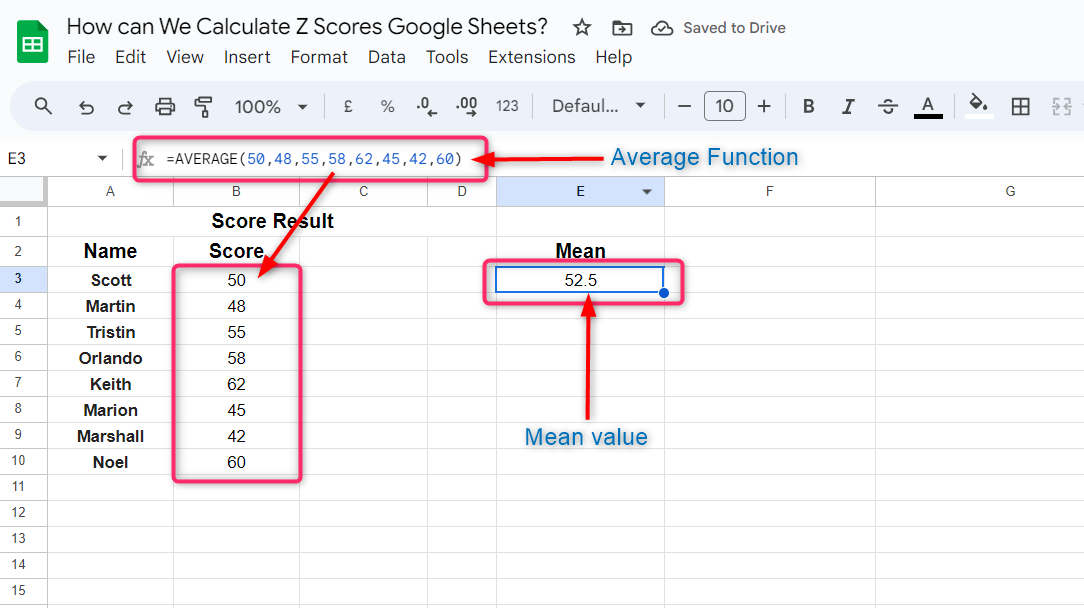
Step 2: Find Standard Deviation
Find the standard deviation of all the numerical values in the data. In Google Sheets, we calculate the standard deviation of all the numerical values in the given data using the STDEV() function.
The syntax used for the STDEV() function in Google Sheets is as follows:
STDEV(value1, [value2, ...])Where,
value1 is the first value in the data for which we want to calculate the standard deviation.
Value2 is the additional values in data to calculate the standard deviation.
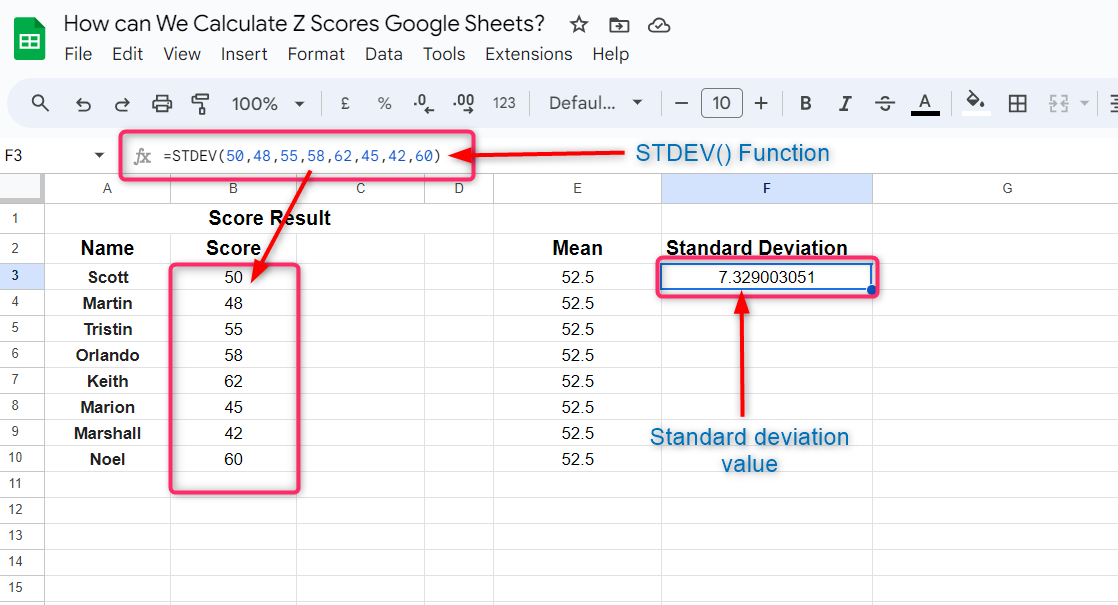
Step 3: Apply Z-Score Formula
Click on an empty cell and calculate the z-score for the first value in the data range by following the above-mentioned formula for z-score.
In Google Sheets, we use the following syntax to calculate the z-score for a value:
=(reference cell for value - reference cell for mean value) / reference cell standard deviation valueFor our example, we use the syntax as follows:
= (B3-E3)/F3Where,
B3 is the reference cell for the first value in our data.
E3 is the reference cell for the mean value we have found before.
F3 is the reference cell for the value of the standard deviation in the data.
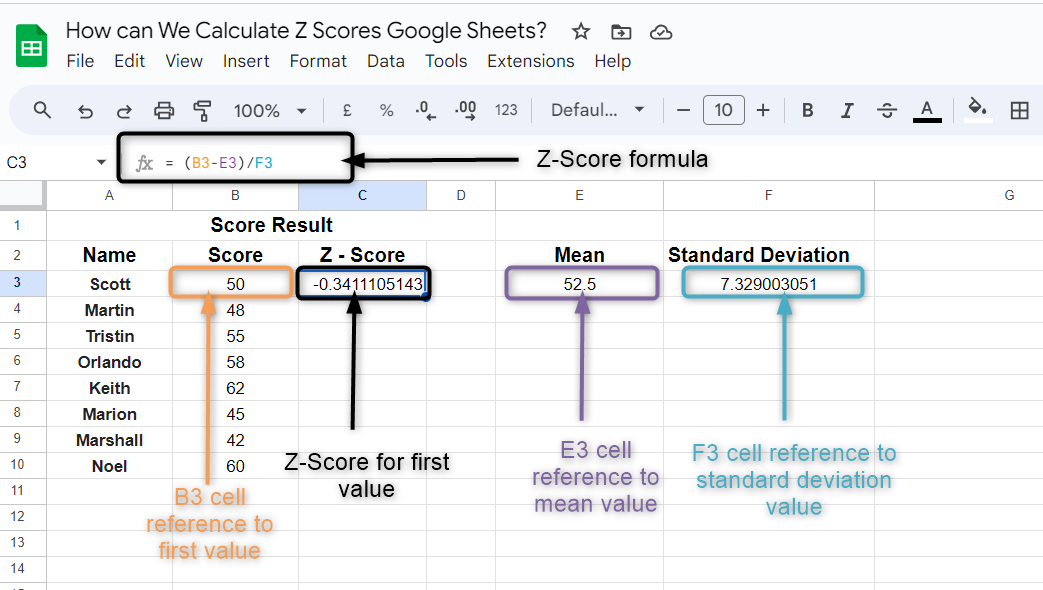
Now select the cells, containing the cells having z-score, mean value, and the standard deviation value for the first value, equal to the number of cells containing the data and press Ctrl + D.
Z-Score for all the remaining values will be calculated as follows:
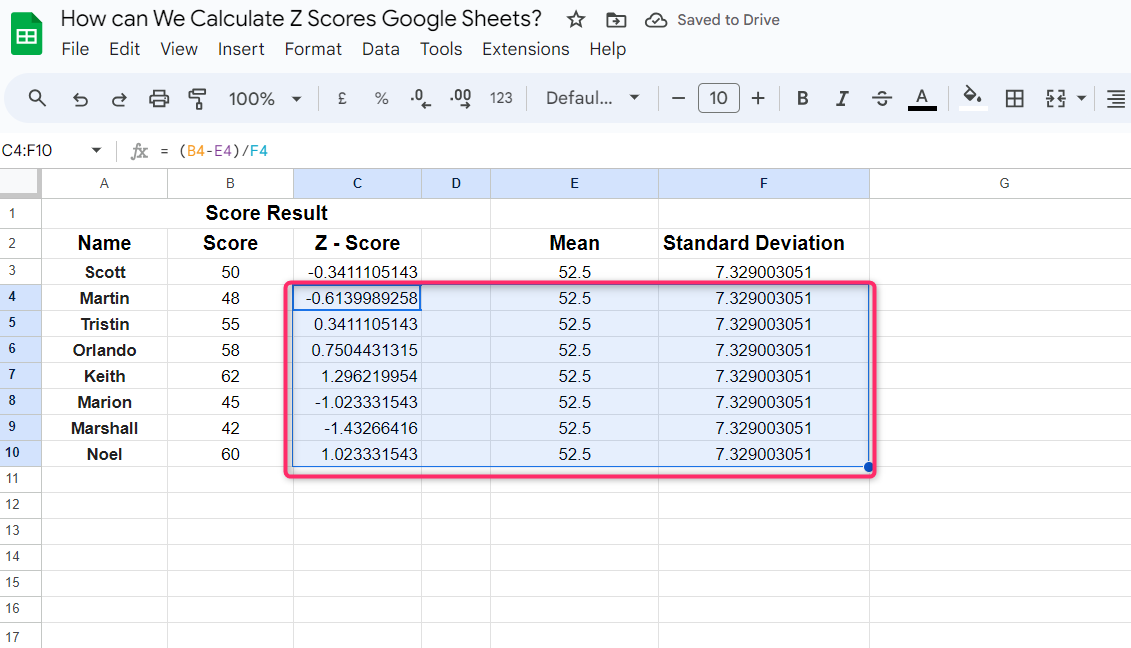
Pro Tips:
- A positive value of the Z-Score means that the value deviates above the mean value, and a negative value of the Z-Score shows that the value deviates below the mean value.
- In the above example, the mean and the standard deviation values are 52.5 and 7.329003051 respectively, for our data.
Z-Score for the first value 50 is – 0.3411105143 = (50-52.5) / 7.329003051. This means that the first value 50 deviates – 0.3411105143 below the mean value.
- Similarly, Z-Score for the third value 55 in our data is 0.3411105143 = (48-52.5) / 7.329003051 which shows that value 55 deviates 0.3411105143 above the mean value.
Conclusion
The Z-score of a value shows how much the value deviates below or above the mean value in the given data. A positive z-score of any value in the data shows that it deviates above the mean value, and a negative z-score shows that it deviates below the mean value. The further away the value is from the mean value, the larger will be the z-score for that value.
Frequently Asked Questions
How do I calculate z-scores in Google Sheets?
To calculate z-scores in Google Sheets, you need to first determine the mean and standard deviation of the data set. Then, you can use the formula: z = (X - ?) / ?, where X is the value, ? is the mean, and ? is the standard deviation.
What does a z-score of zero indicate in statistics?
A z-score of zero indicates that a value is identical to the mean of all the values in a data set. It means the value is exactly at the average position relative to other values.
How can I find the mean value in Google Sheets?
In Google Sheets, you can find the mean value using the AVERAGE() or MEDIAN() function. These functions take numerical values as arguments and return the average or median value of the data set.
What is the significance of standard deviation in z-score calculation?
Standard deviation in z-score calculation helps measure how spread out the values are from the mean. It provides information on the variability of data points around the average.
Can z-scores be negative?
Yes, z-scores can be negative if a value is below the mean of the data set. Negative z-scores indicate that the value is below the average value in the data.
How do I interpret z-scores in statistical analysis?
In statistical analysis, z-scores help determine how far a particular value is from the mean in terms of standard deviations. A positive z-score indicates a value above the mean, while a negative z-score indicates a value below the mean.
Why are z-scores important in data analysis?
Z-scores are important in data analysis as they standardize data, allowing for comparison of values from different data sets. They help identify outliers and understand the relative position of a value within a dataset.
Is there a specific function in Google Sheets to calculate z-scores?
Google Sheets does not have a built-in function to directly calculate z-scores. However, you can easily calculate z-scores by applying the formula using the available mathematical functions and operators in Google Sheets.