Initiating the opening of RAR files in Windows 10 might initially appear to be a challenging endeavor, particularly if you’re not acquainted with the intricacies of file compression. But why the confusion? What makes RAR so special? Let’s unravel the mystery together.
Understanding RAR Files
The digital realm is full of files, and as we become more digital, the necessity to keep things organized and compact becomes evident.
Why are some files zipped up like a snug winter coat? Simple! Compressed files save space, facilitate faster download speeds, and allow for a neat package of multiple files wrapped into one. Imagine trying to send a handful of marbles one by one. Time-consuming, right? That’s where compression comes into play. It’s like sending a whole bag of marbles in one go.
Why Can’t Windows 10 Open RAR Files By Default?
Here’s a puzzling question: If RAR files are so popular, why doesn’t Windows 10 just swing them open? The reason is that the RAR format is proprietary, meaning specific software is needed to unlock its contents.
Popular RAR Extracting Tools
Navigating the world of RAR extracting tools can be overwhelming, given the myriad options available. Here, we’ll spotlight the most renowned and efficient tools, examining their features and merits.
1: WinRAR
Developed by the RAR format’s original creator, Eugene Roshal, WinRAR is a renowned name in the archiving world. This tool is versatile, not only supporting RAR but also adeptly handling various other formats such as CAB, ARJ, LZH, and TAR. It combines the advantages of both a graphical interface and a command-line mode, catering to novices and experts alike.
WinRAR is notable for its exceptional compression ratios and comprehensive features, including encrypted, multi-part, and self-extracting archives. While users can access its functionalities through a trial version, extended use necessitates a license purchase.
Using WinRAR
- Download and install WinRAR.
- Right-click on the RAR file.
- Choose ‘Extract here’ or ‘Extract to folder-name.’
2: 7-Zip
Igor Pavlov’s creation, 7-Zip, stands as a testament to the capabilities of open-source software. It offers users a high compression ratio while providing support for a broad spectrum of formats—its native 7z, ZIP, TAR, and RAR included.
7-Zip is designed with a user-friendly interface, ensuring ease of use without sacrificing its powerful features. One of its standout qualities is the robust AES-256 encryption it provides for 7z and ZIP formats, ensuring the security of archived content.
Using 7-Zip
- Install 7-Zip.
- Right-click on the RAR file.
- Hover over ‘7-Zip’ and select one of the extract options.
3: PeaZip
The brainchild of Giorgio Tani, PeaZip is an open-source utility that champions versatility with support for over 180 archive formats. Beyond its extensive format support, PeaZip’s design emphasizes user convenience, making tasks like archiving and extraction straightforward for all.
This tool is brimming with advanced features, from archive conversion to password management and two-factor authentication. Its ability to create self-extracting archives further solidifies its position as a comprehensive solution for diverse archiving needs.
Using PeaZip
- Get PeaZip installed.
- Right-click the RAR file.
- Choose ‘Extract here’ or specify a different location.
Step-by-Step Guide to Opening RAR Files
Opening RAR files can appear challenging for those unfamiliar with the process, but with a systematic approach, it becomes simple. Here’s a clear and concise guide:
1. Select Your Preferred Software: Before starting the extraction process, decide on the RAR extracting tool that suits your needs. Options include WinRAR, 7-Zip, and PeaZip, among others. Ensure you download the software from its official website or a trusted source to avoid potential malware or counterfeit versions.
2. Install the Software: After downloading the tool of your choice:
- Double-click the installer file.
- Follow the on-screen instructions. Typically, this involves choosing the installation location and confirming file associations (i.e., making sure the software opens RAR files by default).
3. Locate the RAR File: Navigate to the folder where the RAR file you wish to open is saved. Often, downloaded files can be found in the ‘Downloads’ directory unless a different location was specified.
4. Right-click the RAR File: Once you’ve located the RAR file, right-click on it to reveal a context menu. Here, you’ll see options related to the software you’ve installed.
5. Choose the Extract Option: Within the contextual menu, you’ll typically encounter a variety of extraction choices:
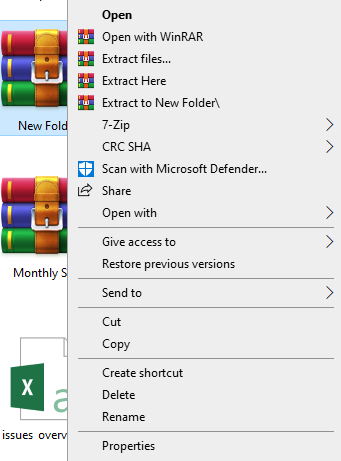
- Extract Here: This action will extract the contents of the RAR file within the present directory.
- Extract to ‘Folder Name’: Selecting this creates a new folder named after the RAR file, placing its contents inside. This option is particularly useful to keep extracted files organized and prevent clutter.
6. Enter Password if Necessary: Should the RAR file be safeguarded with a password, a prompt will emerge, seeking the password. Ensure you enter the correct password to successfully access the file’s contents.
7. Access the Extracted Files: Once the extraction process completes, you can access and use the files as you would with any other file on your computer.
Remember, while RAR files can initially seem complex, with the right tools and steps, accessing their contents becomes a straightforward task.
Conclusion
Amidst the era of digitization, the capability to compress, distribute, and swiftly access data has become a necessity. The RAR format, with its rich legacy and robust compression capabilities, exemplifies this need.
While Windows 10 might not offer innate support for this file type, the ecosystem brims with dedicated tools designed to bridge this gap seamlessly. From the venerable WinRAR to the open-source dynamo 7-Zip, options abound for every user type and need.
Frequently Asked Questions
How do I open RAR files in Windows 10 without WinRAR?
You can open RAR files in Windows 10 without WinRAR by using free tools like 7-Zip or PeaZip. These programs support various file formats, including RAR, and offer similar functionality to WinRAR.
What are the benefits of using WinRAR to open RAR files?
WinRAR offers exceptional compression ratios, encrypted archives, multi-part archive support, and a user-friendly interface. It is versatile and can handle various file formats besides RAR, making it a comprehensive archiving tool.
Is there a way to open RAR files on Windows 10 for free?
Yes, you can open RAR files on Windows 10 for free using tools like 7-Zip, PeaZip, or B1 Free Archiver. These programs are reliable alternatives to WinRAR and support RAR file extraction.
What is the difference between RAR and ZIP files in Windows 10?
RAR files use a proprietary format that requires specific software like WinRAR for extraction, while ZIP files are more universally supported in Windows 10. ZIP files are easier to handle and can be opened without additional software in most cases.
How can I extract multiple RAR files simultaneously in Windows 10?
To extract multiple RAR files simultaneously in Windows 10, you can use software like WinRAR or 7-Zip. These tools offer batch extraction options, allowing you to extract multiple RAR files with just a few clicks.
Are there any online tools to open RAR files without downloading software on Windows 10?
Yes, there are online services like Extract.me and B1 Online Archiver that allow you to upload and extract RAR files without downloading any software on Windows 10. These tools are convenient for occasional RAR file extraction needs.
Can Windows 10 built-in tools extract RAR files without additional software?
No, Windows 10 built-in tools do not natively support RAR file extraction. You will need third-party software like WinRAR or 7-Zip to extract RAR files on Windows 10.
What should I do if I encounter errors while trying to open RAR files in Windows 10?
If you encounter errors while trying to open RAR files in Windows 10, ensure that you have the latest version of the extraction software installed. Additionally, check for file corruption or incomplete downloads that may be causing the issue.