Print spoolers are a vital part of your computer. They enable you to print documents and images from any program, no matter how large or complex the job may be. Unfortunately, this essential technology can sometimes encounter problems.
Understanding Print Spooler Issues
Print Spooler issues can put quite a wrinkle in your day, right? Just imagine, you’re all set to print an essential document, but your printer simply refuses to cooperate. It’s not the printer’s fault, though. The culprit is often the Print Spooler, a software program in Windows 10 that manages all print jobs sent to your printer from the computer.
Common Symptoms of Print Spooler Issues
How do you know when your Print Spooler is acting up? Well, some symptoms are quite evident. You may find your printer not responding, or maybe the print jobs are stuck in the queue. Even worse, you might see an error message stating, ‘Print Spooler service is not running.’ Sound familiar?
Fixing Print Spooler Issues on Windows 10: A Step-by-Step Guide
Now, let’s roll up our sleeves and dive into how we can resolve these pesky Print Spooler issues. Are you ready?
Step 1: Check Your Printer Connections
The first step in fixing print spooler issues is to make sure that everything is properly connected. Start by checking the power cord and USB cable (if applicable) between your computer and printer.
Ensure they are firmly connected at both ends. If your printer is wirelessly connected, verify the proper functioning of the wireless connection and confirm that all network devices can detect each other.
Step 2: Restart Your Printer
Next, you’ll want to restart your printer from the control panel or by pressing the power button. This action will restore any settings that might be contributing to issues. If the problems persist, consider uninstalling and then reinstalling the printer drivers as a potential solution.
Step 3: Restart Your Spooler
Sometimes restarting the print spooler will fix your issue. To do this, open the Start menu and type “Services.”
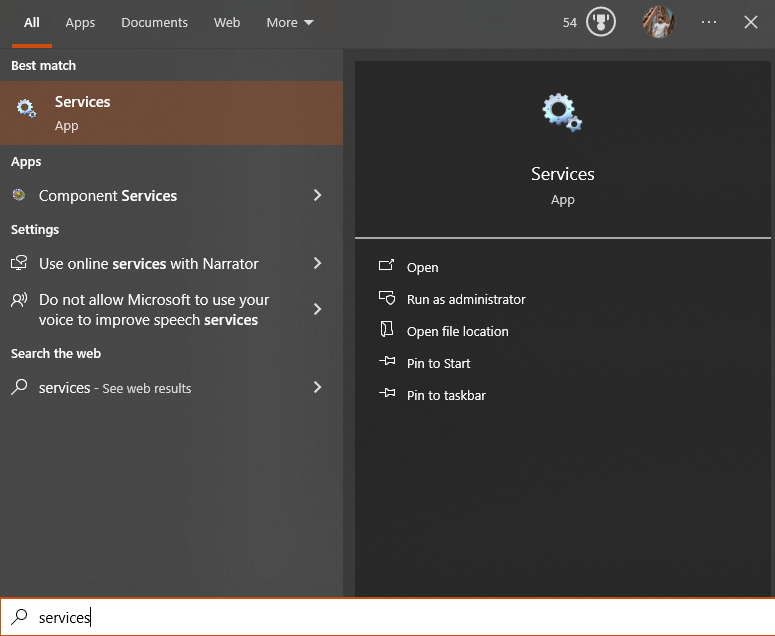
Find “Print Spooler” in the list of services and right-click on it. Select the option to “Restart.” Following this procedure, you should be able to print without encountering any issues.
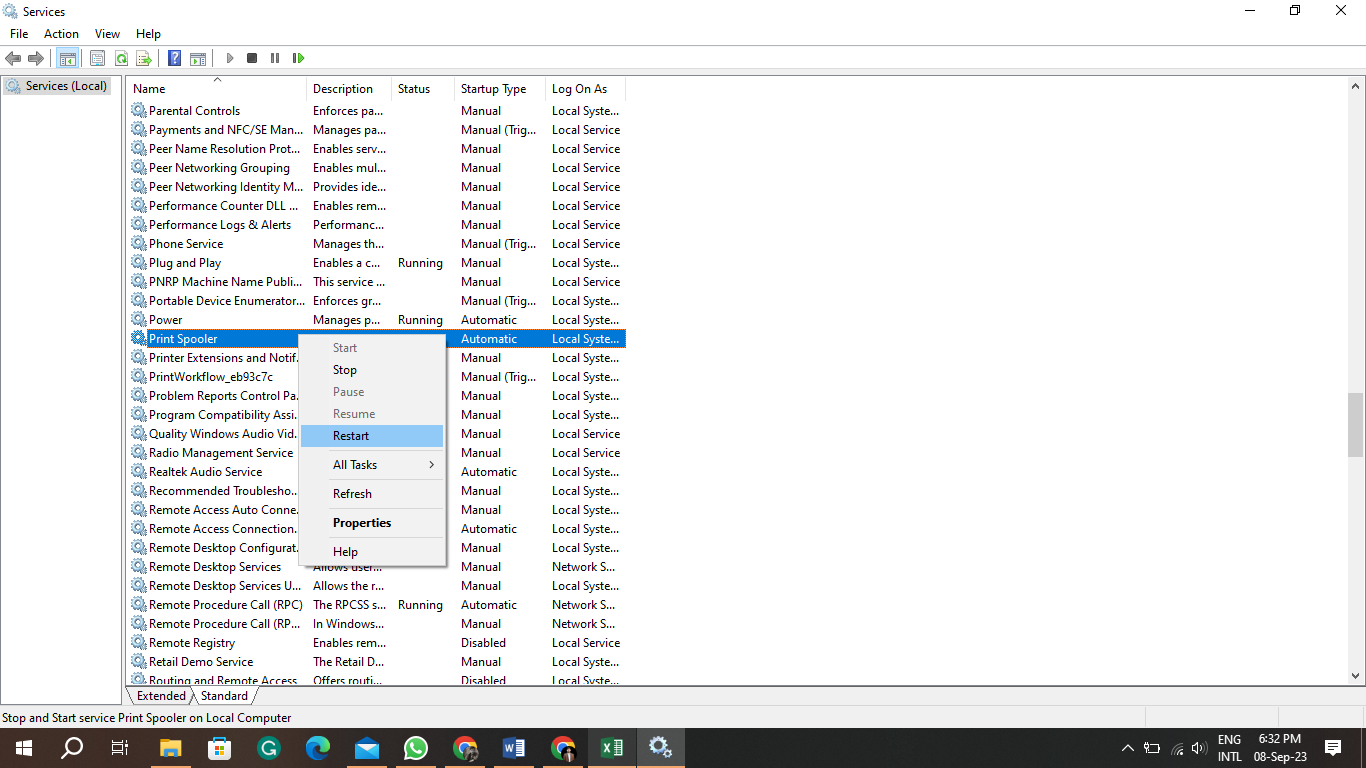
Step 4: Check for Corrupted Files
If restarting your spooler service doesn’t work, your problem may be caused by corrupted or missing files.
To check for this issue, open the Start menu and type:
%windir%\system32\spool
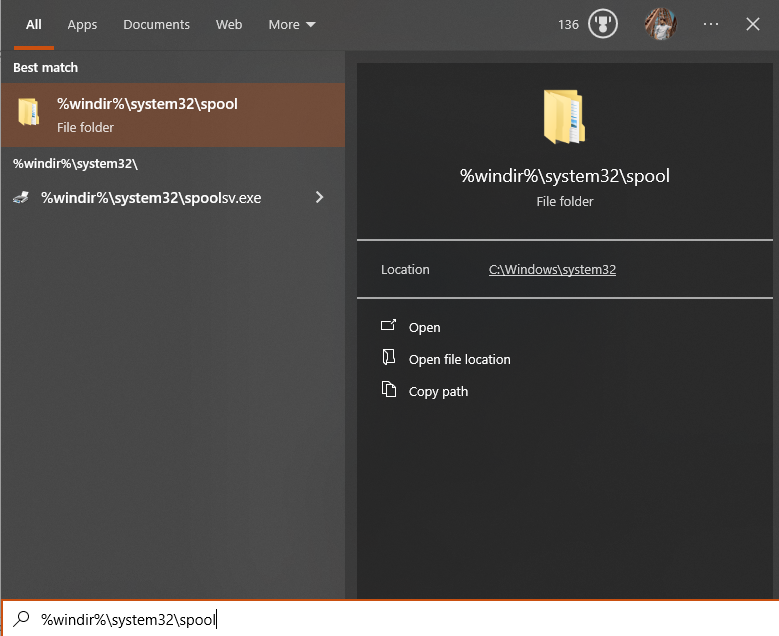
Press enter to open the spool folder.
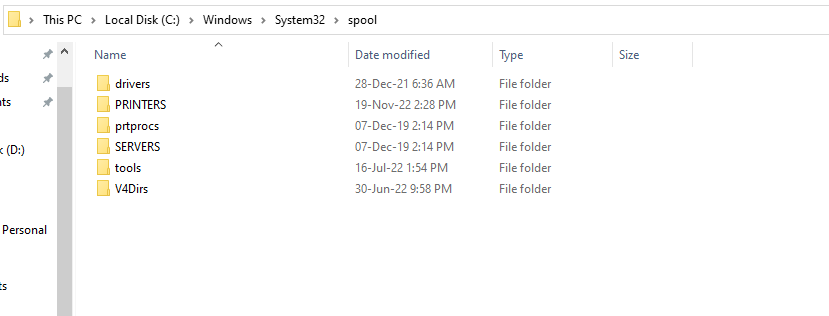
Check for any files that have a “.SHD” or “.SPL” extension.
If you discover any, delete them to free up additional storage space on your hard drive.
Step 5: Run an Antivirus Scan
Finally, it’s a good idea to run an antivirus scan to make sure your computer isn’t infected with any type of malware. Malware can interfere with the print spooler and cause issues like this. If you find any malicious programs on your system, remove them immediately.
Conclusion
Dealing with print spooler problems can be exasperating, but typically, they are straightforward to resolve. By following the steps above, you should be able to get your printer back up and running in no time. With some troubleshooting and a bit of luck, you can easily solve your print spooler issue and keep printing without any problems. Good luck!