Many Windows 10 users have encountered the problem of audio services not responding. This problem can stem from various factors, encompassing errors in device settings, system configuration, and driver issues. Fortunately, there exist multiple methods at your disposal to address this issue and restore sound functionality.
Ways to Resolve Audio Services Not Responding on Windows 10
Ever experienced being engrossed in your favorite tunes or in the middle of a gripping movie, only to have the audio suddenly cut out? Quite the party pooper, right? Well, you’re not alone. A large number of Windows 10 users have experienced this, and it’s due to the infamous ‘Audio Services Not Responding’ bug. But fret not, we are here with multiple solutions to help you resolve this issue.
Method 1: Restart the Audio Services
The first method to consider is akin to shaking a stubborn ketchup bottle – sometimes, all your audio services need is a good shake-up. You can do this by restarting them.
Press the Windows + R keys on your keyboard to bring up the Run utility.
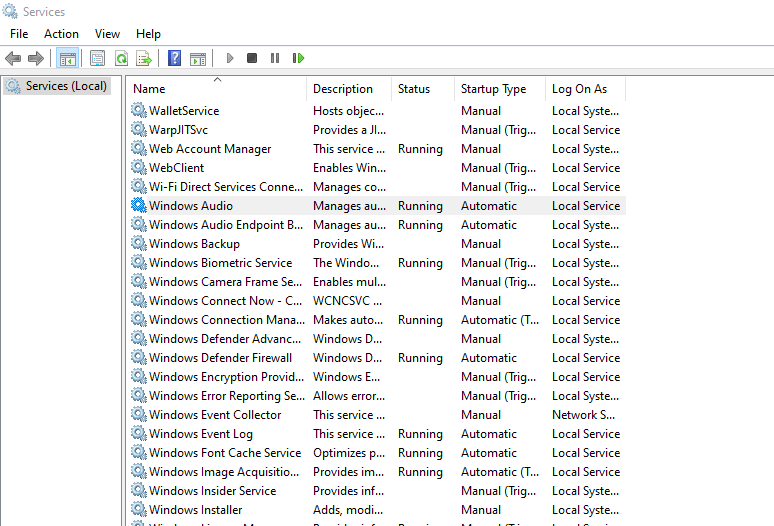
Type in ‘services.msc’ and hit Enter.
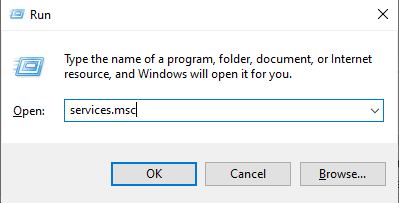
This will open the Services window. Here, look for ‘Windows Audio’ and ‘Windows Audio Endpoint Builder’.
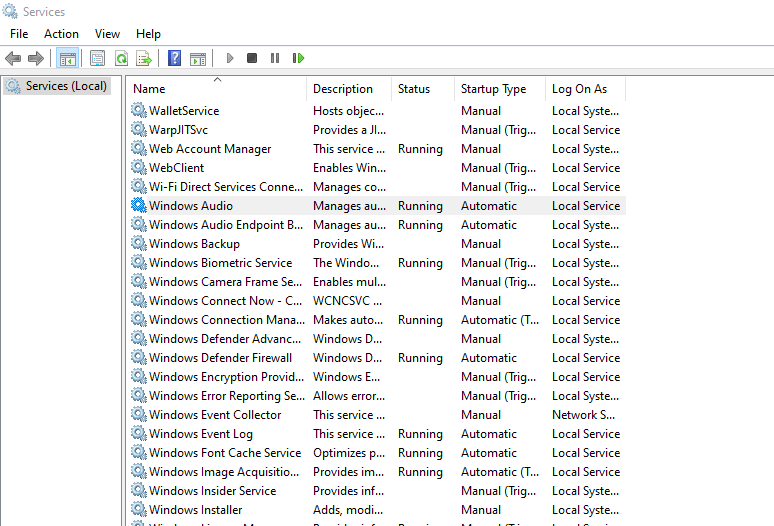
Right-click on each of these and select ‘Restart’.
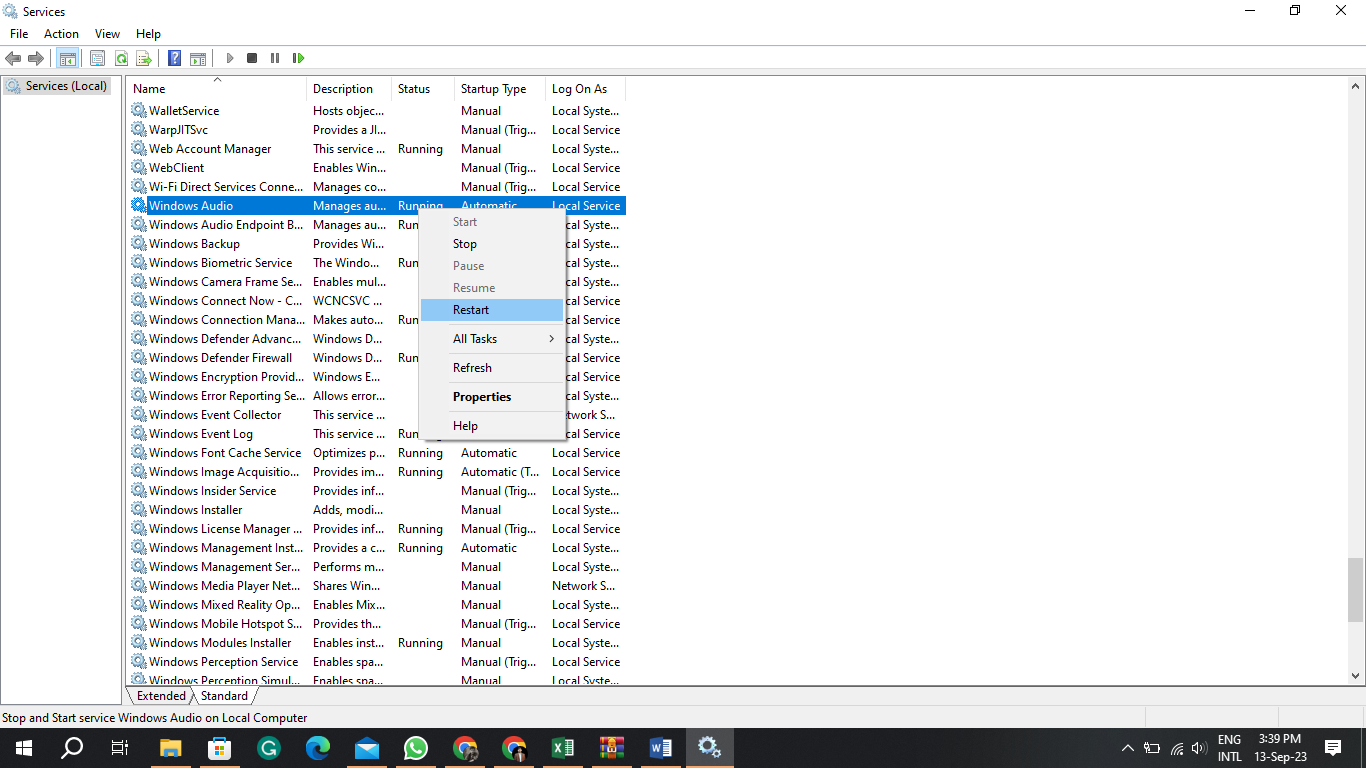
It’s like switching off and on a misbehaving gadget – a surprisingly effective fix!
Method 2: Run the Audio Troubleshooter
If the restart method doesn’t solve your problem, there’s another tool in your arsenal. The Windows operating system includes a built-in troubleshooting tool designed to identify and resolve common issues.
To access this handy helper, navigate to Settings
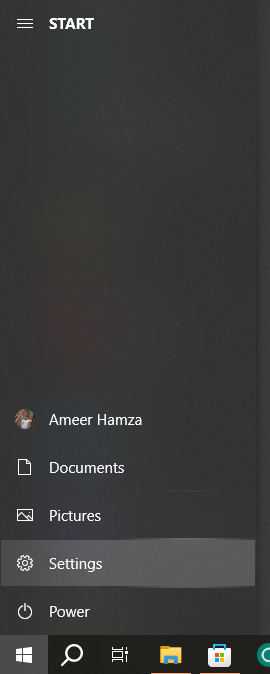
> System
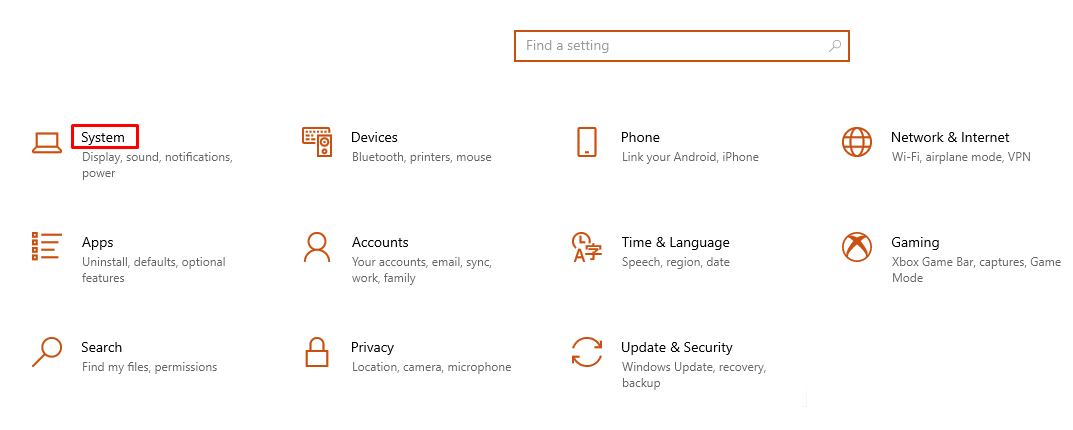
> Sound
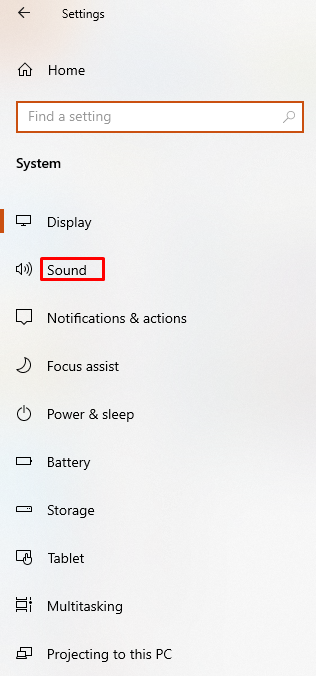
> Troubleshoot.
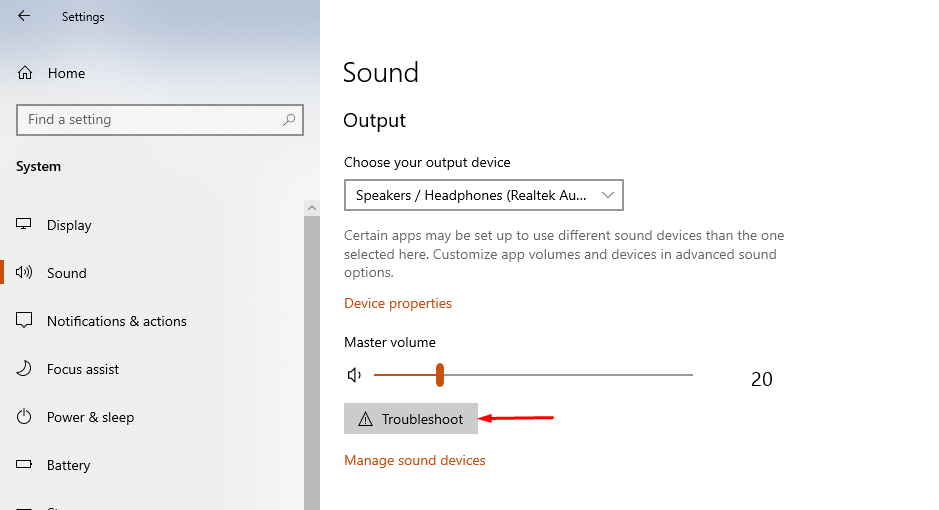
After initiating the troubleshooter, it will conduct a comprehensive scan of your system to pinpoint any problems and propose potential solutions.
Method 3: Check for Windows Updates
Still no sound? Don’t lose heart, we have more tricks up our sleeve. In certain cases, the problem may be attributed to outdated software.
To check for updates, go to Settings
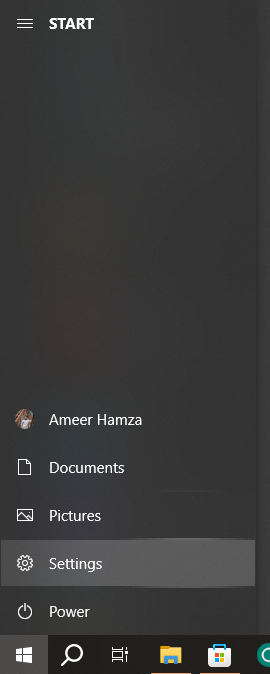
> Update & Security
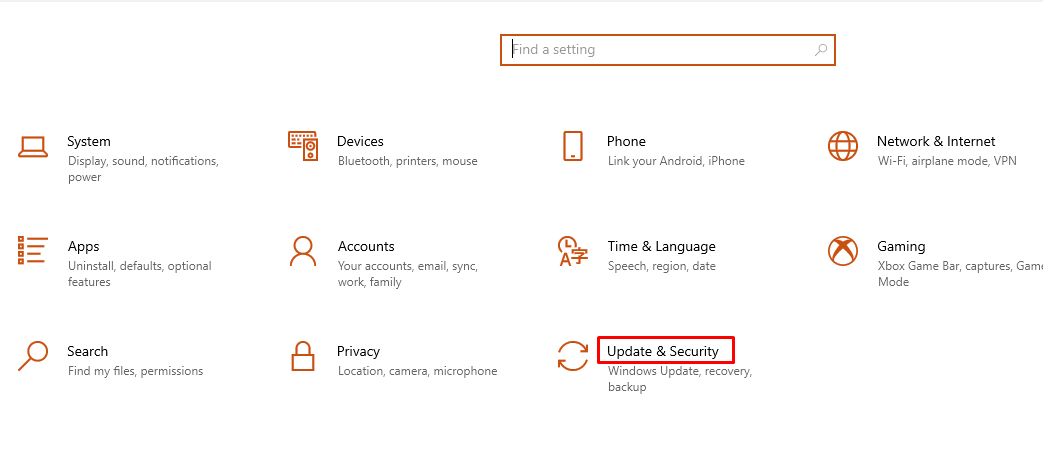
> Windows Update.
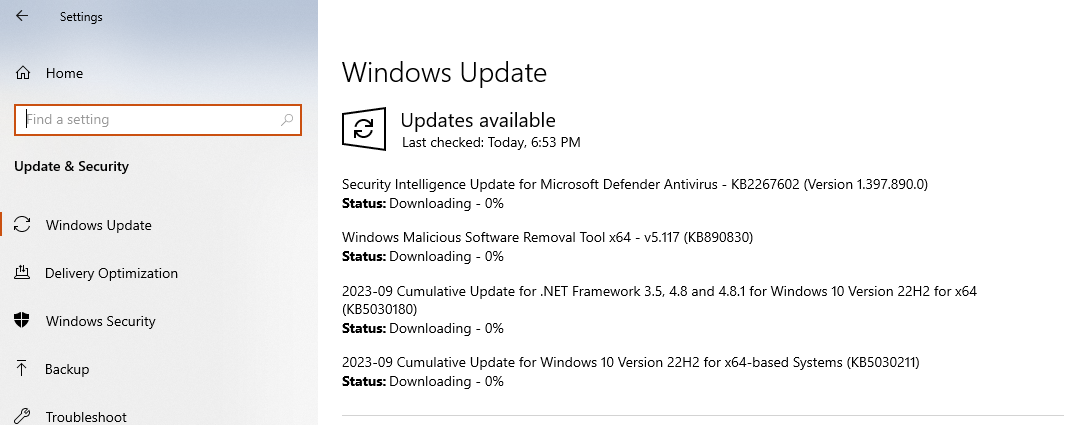
If updates are available, proceed to install them. Think of it like giving your system a much-needed spa day – it might just come back refreshed and working better!
Method 4: Check Your Audio Settings
If none of the above methods work, it might be time to dive a little deeper. Maybe your audio settings are off-kilter.
Go back to Settings
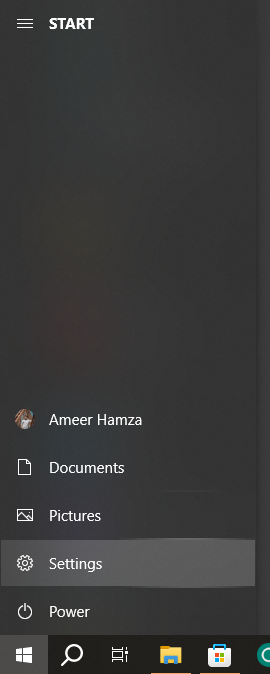
> System
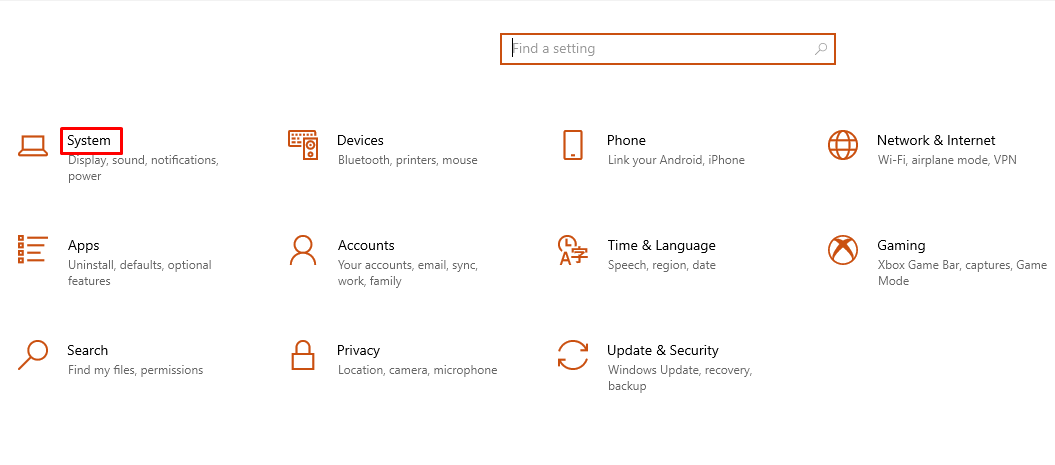
> Sound.
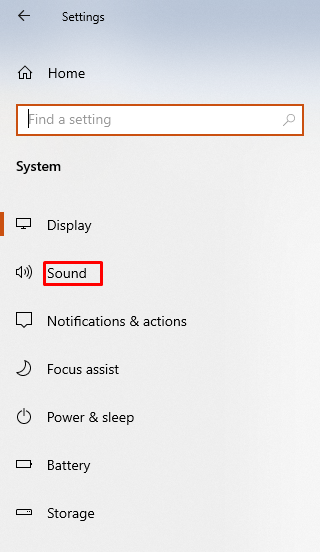
Make sure your audio device is selected correctly under ‘Choose your output device’. Also, check that the volume is turned up.
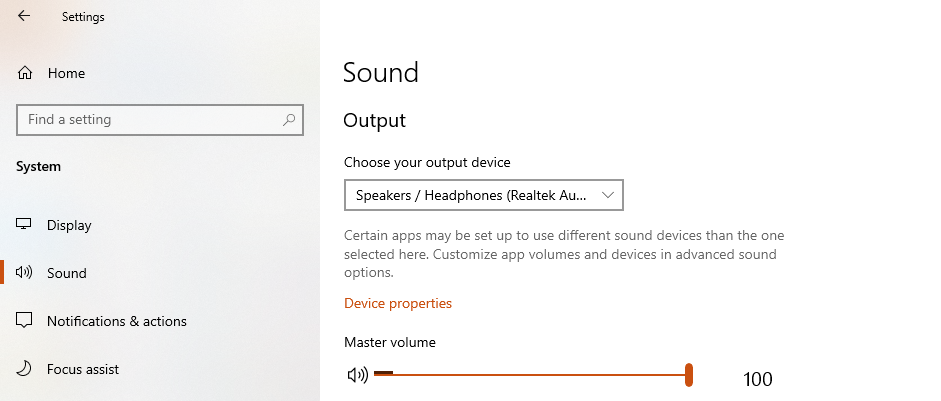
It’s like making sure your guitar is tuned right before a performance – sometimes the issue is as simple as that!
Method 5: Modify Log-On Settings
In some cases, the problem could lie with the log-on settings of your audio services.
To fix this, you’ll need to revisit the Services window we mentioned earlier.
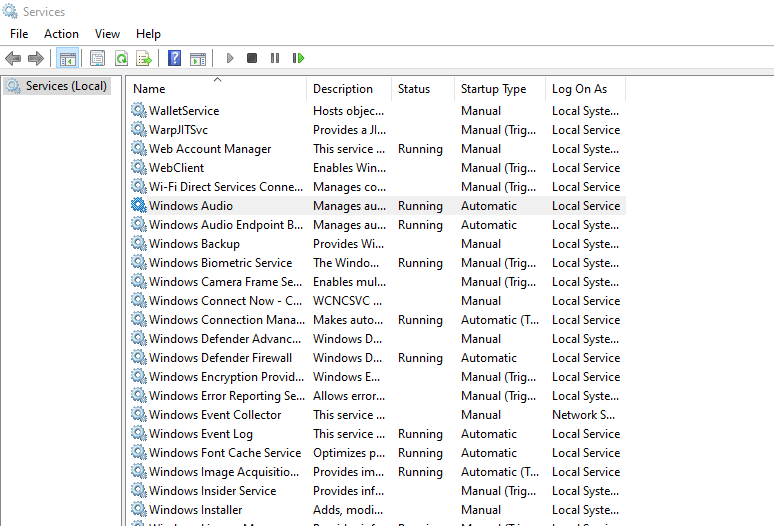
Find ‘Windows Audio’ and ‘Windows Audio Endpoint Builder’, right-click on each, and select ‘Properties’.
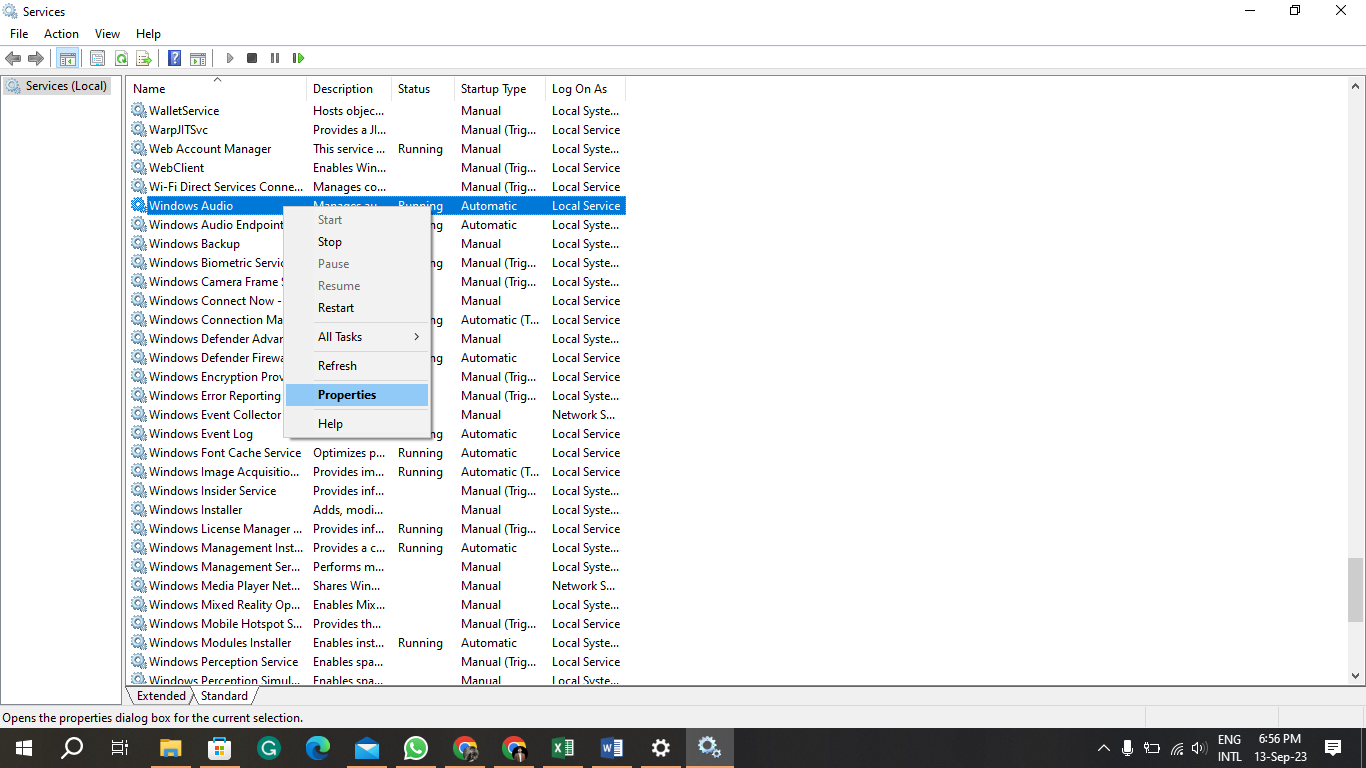
Under the ‘Log On’ tab, ensure the ‘Local System account’ is selected.
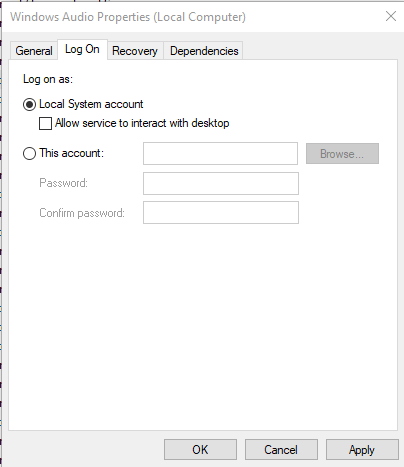
If not, switch to it and check the box that says ‘Allow service to interact with desktop’. It’s like adjusting the settings on your car’s GPS to ensure it takes you on the right route.
Conclusion
Dealing with the ‘Audio Services Not Responding’ error can be a headache, but with these methods, you’re more than equipped to tackle it head-on. So, the next time your audio abandons you, exhale, pick a method, and reclaim your sound! Keep in mind that trial and error is often the approach to take in resolving these issues. If one solution doesn’t work, don’t lose heart. Simply proceed to the next one until you hit the jackpot