Windows operating systems rely heavily on regular updates to maintain security, add new features, and rectify bugs. These updates ensure the smooth operation of a system and keep vulnerabilities at bay.
However, at times, users may encounter a hindrance: the Windows Update Service not running. This issue not only prevents the system from being updated but also poses potential risks if security patches are not installed in a timely manner.
This blog will demonstrate the reasons behind this issue and provide comprehensive solutions to ensure your system remains current and secure.
The Importance of Windows Update
Windows Update ensures that your system stays updated with the latest security patches, performance enhancements, and feature additions. It’s like giving your computer a fresh dose of vitamins periodically. Would you miss your vitamins?
Common Symptoms
When the Windows Update Service isn’t running, you might notice:
- Windows Update page showing errors.
- Unable to download or install updates.
- System performance lagging.
Root Causes
Understanding the root causes of the “Windows Update Service Not Running” issue is essential in determining the appropriate solution. The following are the primary culprits:
- Temporary Glitches: Like any complex software, Windows can sometimes experience temporary issues that interfere with its operations. These glitches might halt the update service momentarily, often requiring only a simple reboot or service restart.
- Corrupted Files: The older files are more likely to get corrupted due to software conflicts, unexpected shutdowns, or malware. When crucial files related to the Windows Update service are corrupted, the service may fail to run.
- Outdated Drivers: Drivers facilitate communication between the system’s hardware and software. Outdated or incompatible drivers can conflict with Windows updates, especially if these updates contain newer versions of system drivers or software that requires the latest driver versions.
By identifying the root cause, users can more effectively tackle the issue and restore the smooth operation of the Windows Update service.
Easy Fixes
When confronted with the “Windows Update Service Not Running” issue, there are some immediate, uncomplicated steps to consider. Implementing these can often resolve the issue without delving into more complex solutions:
1: Restarting Your PC
It might sound overly simple, but rebooting your computer can resolve many minor glitches or temporary system conflicts. A restart refreshes system processes and can potentially reinitiate the Windows Update service.
2: Checking Windows Update Service Status
- Open the Run dialog by pressing Windows + R:
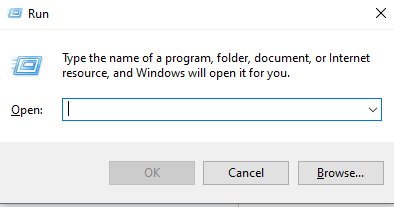
- Type services.msc and press Enter:
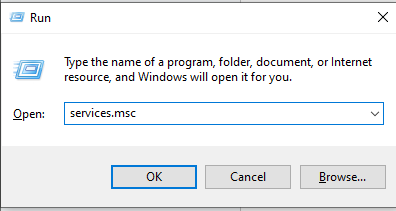
- In the list, locate Windows Update:
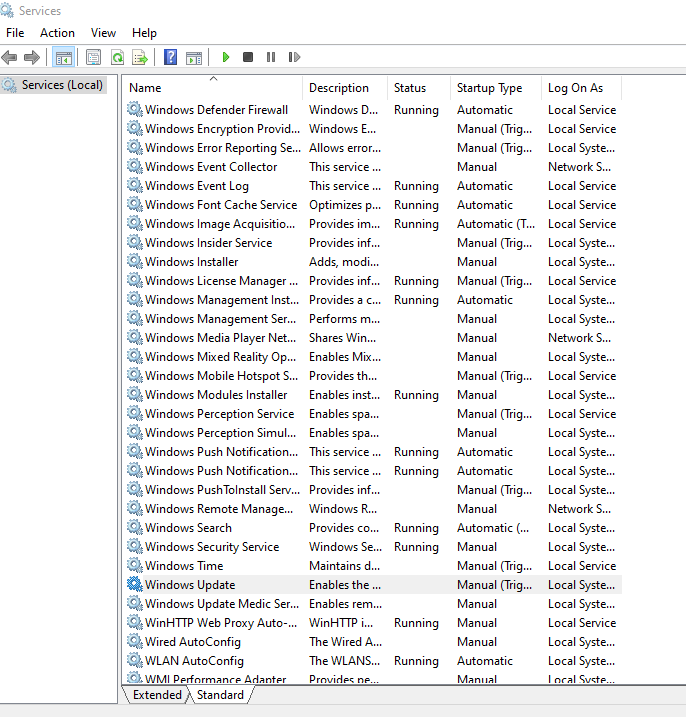
- Check if the service status is Running from the Services page and if it’s not, right-click and select Start. If it’s already running, consider right-clicking and choosing Restart to refresh the service.
3: Setting Windows Update to Automatic
Ensuring that Windows Update is set to start automatically can prevent future occurrences of the problem.
- While in the services list (from the previous step), right-click on Windows Update.
- Choose Properties:
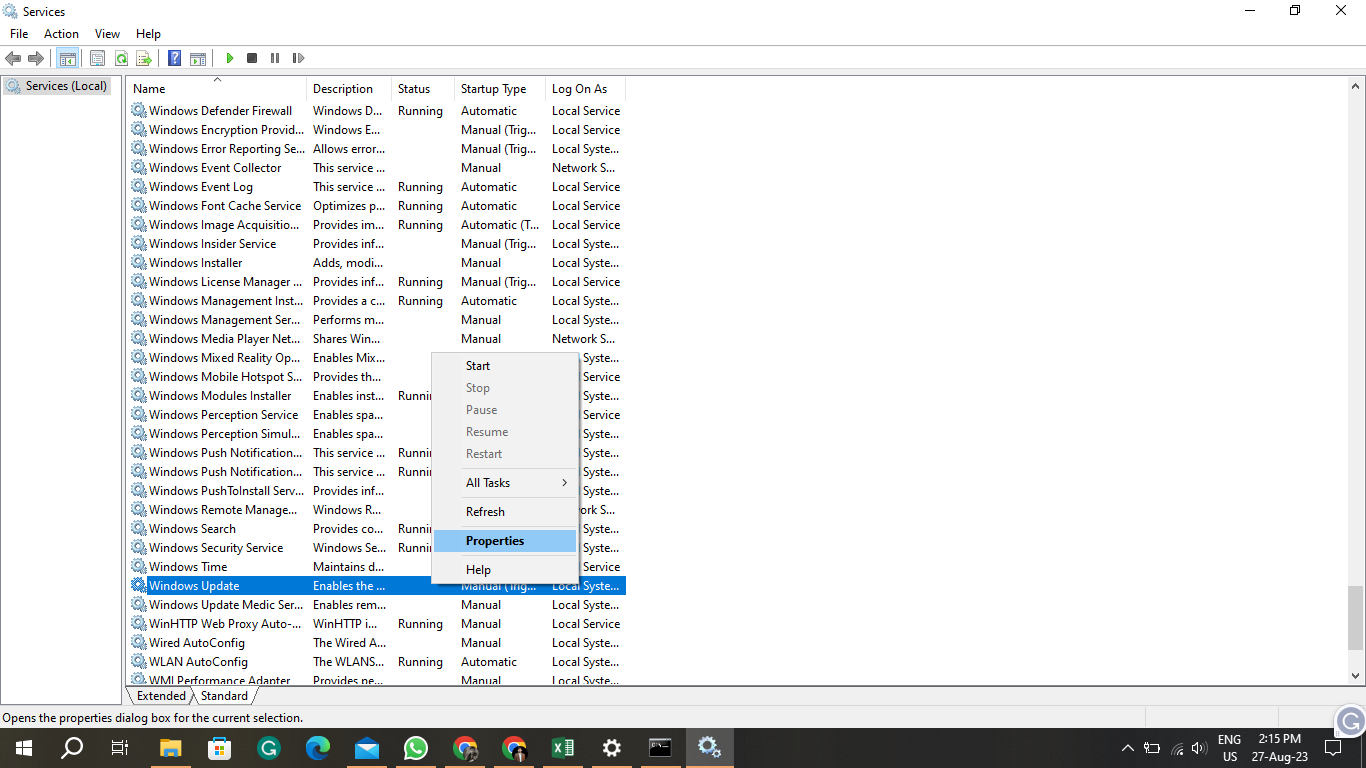
- In the Startup type dropdown, ensure it’s set to Automatic or Automatic (Delayed Start):
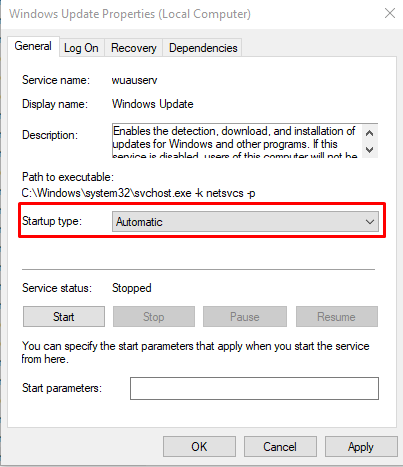
- Click OK to save changes.
These basic solutions, though seemingly elementary, have proven effective for many users and should be the first line of action when the problem arises.
Advanced Solutions
Navigating the maze of “Windows Update Service Not Running” can sometimes require a deep dive into the system. Let’s walk through these advanced steps that can restore the normal functionality of Windows Update:
1: Run the Windows Update Troubleshooter
Windows has an integrated tool to address common issues with its services.
- Launch the Start menu and input “troubleshoot” in the search bar:
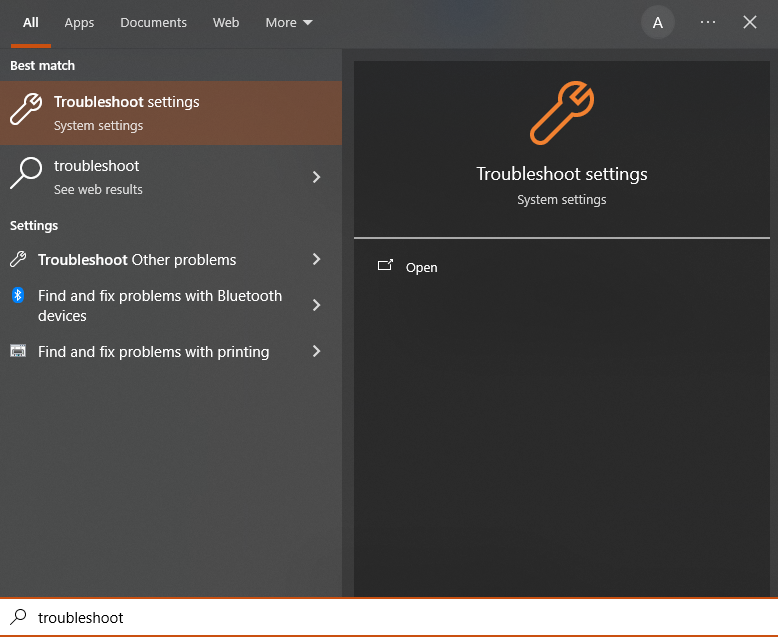
- Click on Troubleshoot settings and then Additional troubleshooters:
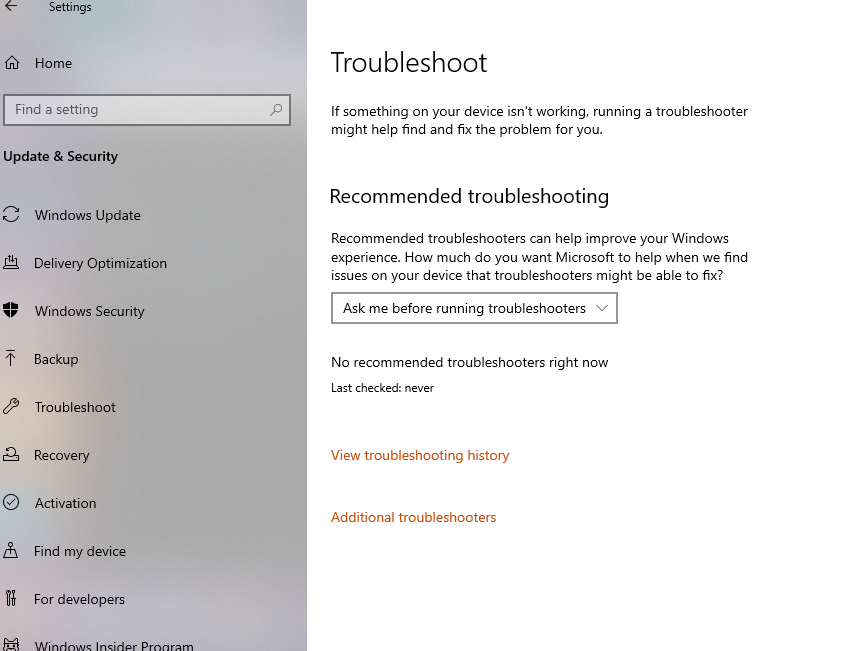
- Navigate to and select Windows Update:
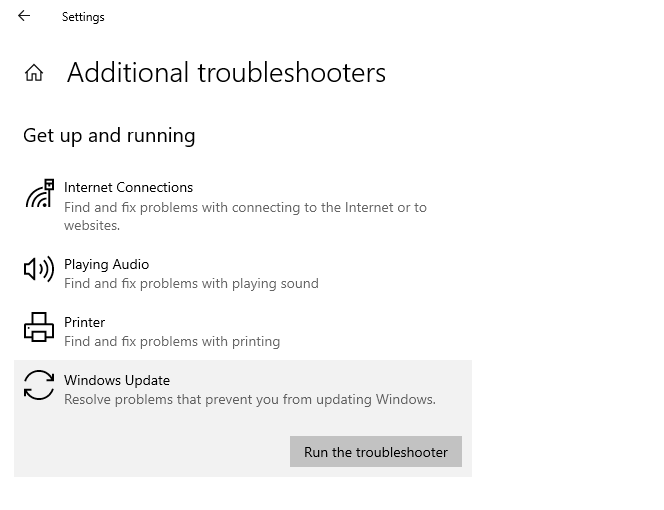
- Adhere to the on-screen guidelines to run the troubleshooter, and it will be going to check and rectify any prevalent problems:
2: Restart the Windows Update Service
Occasionally, the background service responsible for updates might encounter hitches.
- Press Windows+R to summon the Run dialog box:
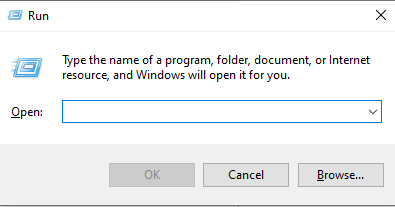
- Type services.msc and click on the Enter button:
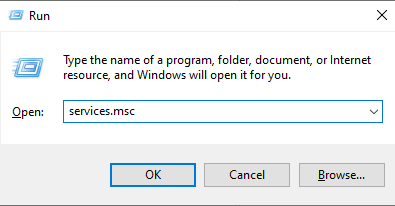
- Within the Services window, locate the Windows Update medic service:
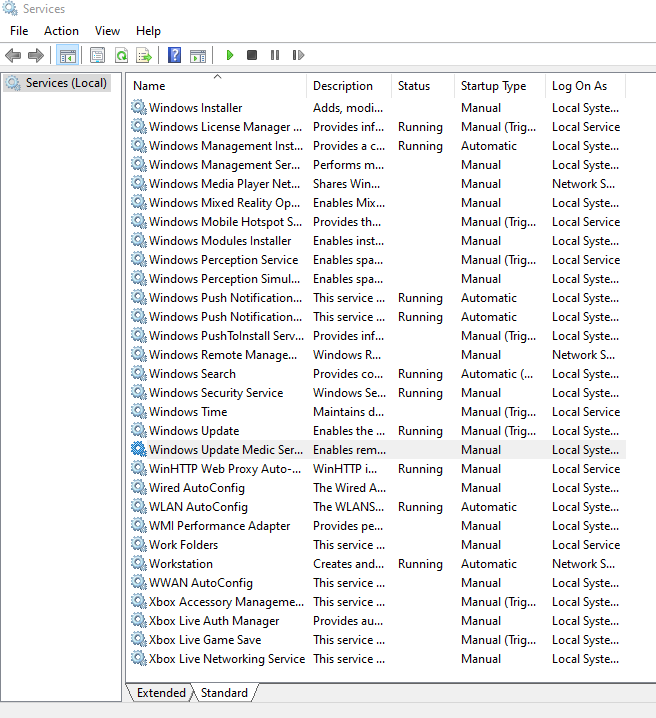
- Right-click and opt for Restart.
3: Check for Malware
Intrusive software can disrupt the Windows Update mechanism.
- Utilize a trusted antivirus program to perform a thorough scan of your system and weed out any potential threats.
4: Disable Third-Party Anti-Malware Services
Some external anti-malware tools can clash with Windows functionalities.
- Access to “Virus & threat protection” via the Start menu and subsequently click “Manage settings.”
- Under “Virus & threat protection settings,” deselect the checkbox labeled “Use recommended settings.”
5: Reset Windows Update
As a last resort, reverting Windows Update to its pristine settings might be the solution.
- Initiate the Run dialog with Windows+R:
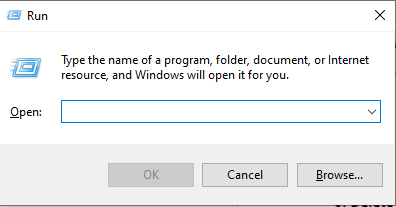
- Type in net stop wuauserv and hit the Enter button from the keyboard:
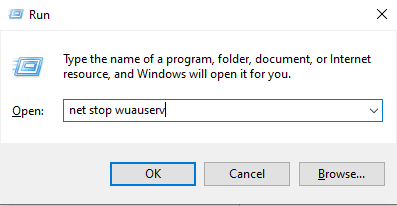
- Follow it by typing net start wuauserv and hitting the Enter button.
6: Delete the SoftwareDistribution Folder
This directory houses transient files crucial for Windows Update. Corruption in these files can obstruct the update process.
- Activate the Run dialog using Windows+R:
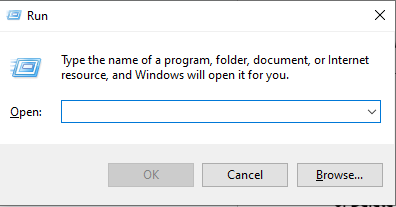
- Enter %windir%\SoftwareDistribution and click Enter:
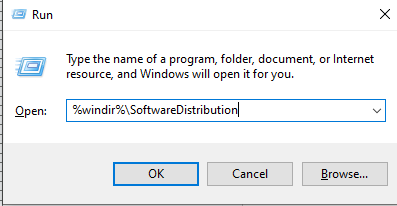
- Eradicate all files residing in this folder to clear any potential impediments:
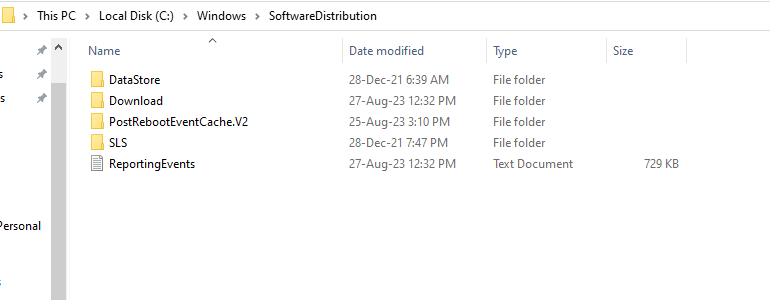
Undertaking these advanced maneuvers can alleviate the challenges faced with Windows Update, ensuring your system stays updated and secure. Always exercise caution and consider creating backups when making sudden and impactful changes to your system.
Conclusion
There’s no denying that tech issues can be frustrating. But, with a little understanding you can tackle even the most stubborn problems. Next time you see “Windows Update Service Not Running,” you’ll know just what to do. Happy computing!