QR Code commonly known as Quick Response Code is a two-dimensional code to store the data for the machine to read. In our digital era, QR codes are commonly used. They provide a rapid and convenient method for accessing information, websites, and various other resources. While mobile devices are frequently used to scan QR codes, you can also scan QR codes with ease on a Windows PC.
We’ll examine numerous approaches on how to scan QR Codes in this guide.
How to Scan QR Codes on Windows?
There are multiple methods to scan the QR code in Windows:
- Using Windows Camera Feature
- Scan the QR Code Using Google Lens
- Using Online Services
- Using Third-party QR Code Scanner Applications
Method 1: Using Windows Camera Feature
Step 1: Open the Camera Windows Camera
To start the camera, click on the start menu
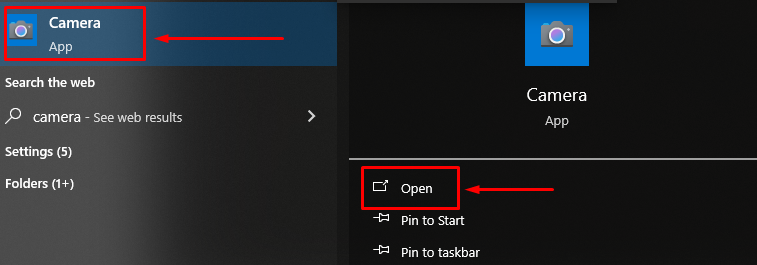
Step 2: Scan the QR Code
Select the q code option to scan the code:
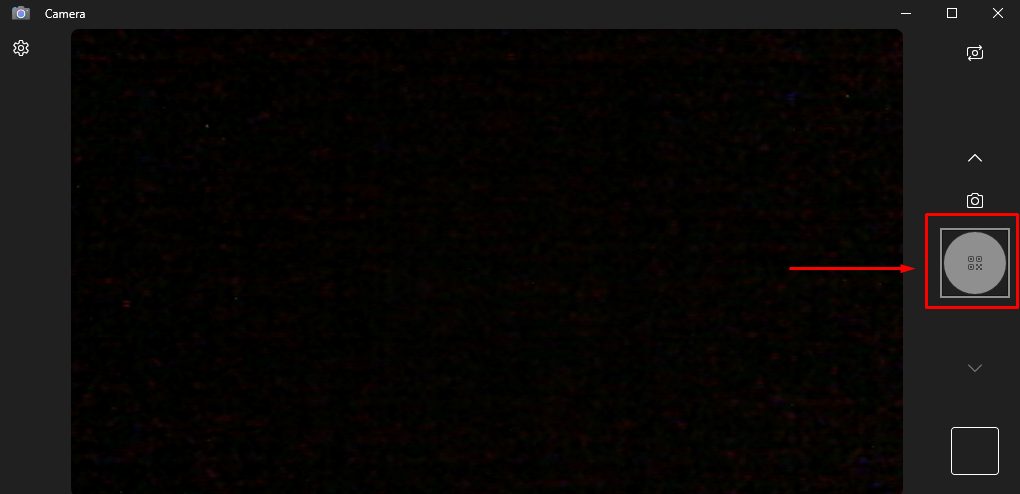
Method 2: Scan the QR Code Using Google Lens
Google Lens is an image recognition technology developed by Google. It is basically a search for the image-related information, whether it is in the image or related to the image. You can also use this technology to scan the QR code as well.
Open the QR code in the Google web browser, right-click on the QR code, and select Search the with Google image:
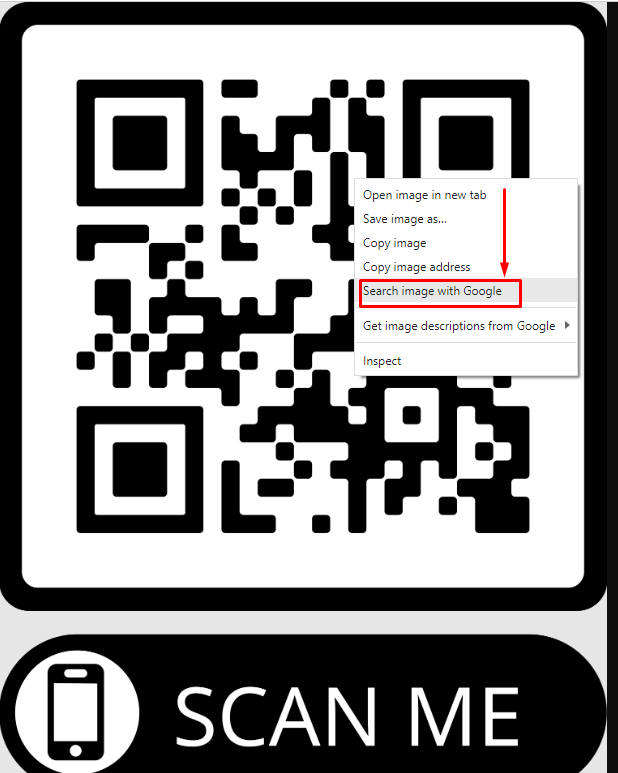
After that, a Google lens will open on the side of the browser, click on the website button to open the link behind the QR code or copy the link to open it in another browser:
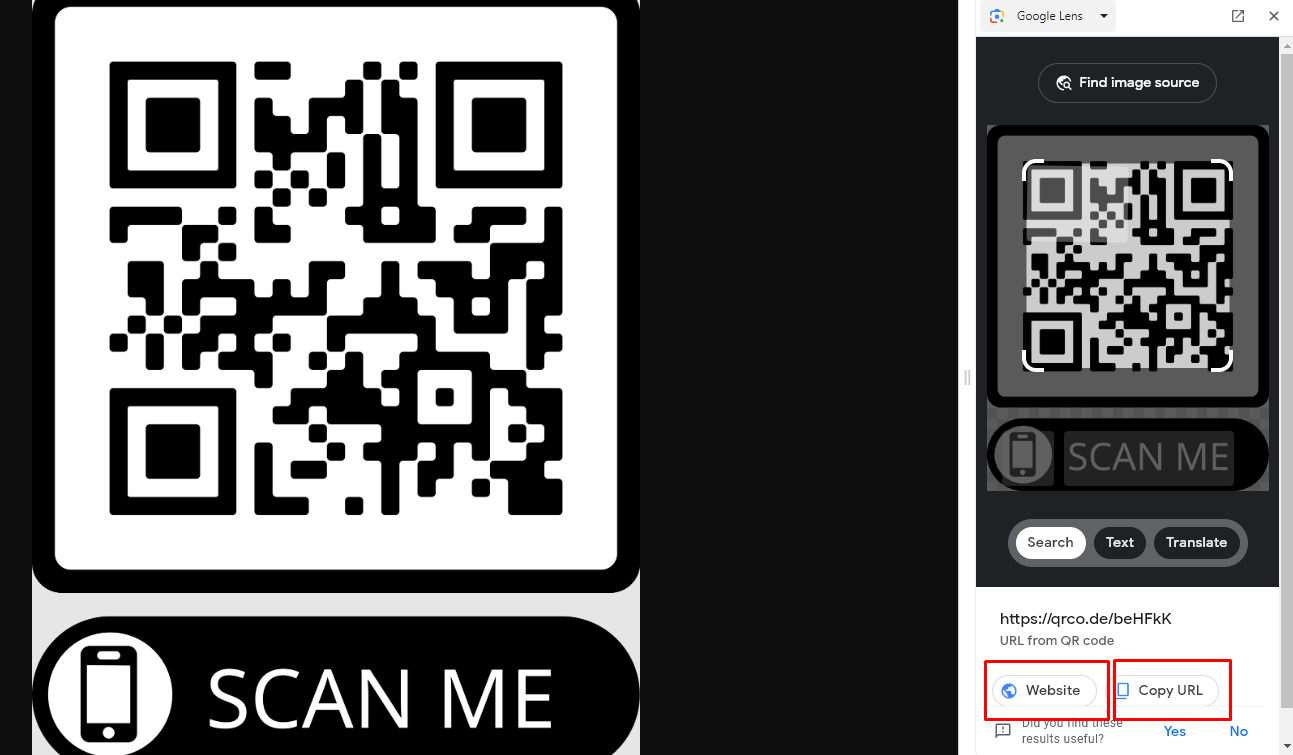
Method 3: Using Online Services
Many websites provide online services for QR code scanning through which you can simply scan the QR code.
QR Code Scanner is among the most popular online QR code scanners. The scanner has features through which you can scan the QR directly using the device cam. Place your QR code in front of the device cam, this will automatically scan your QR code:
If you don’t have a webcam in your device or have any issues with the webcam you can try another feature. You can simply paste your QR by clicking on the Add Button and you will get the output:
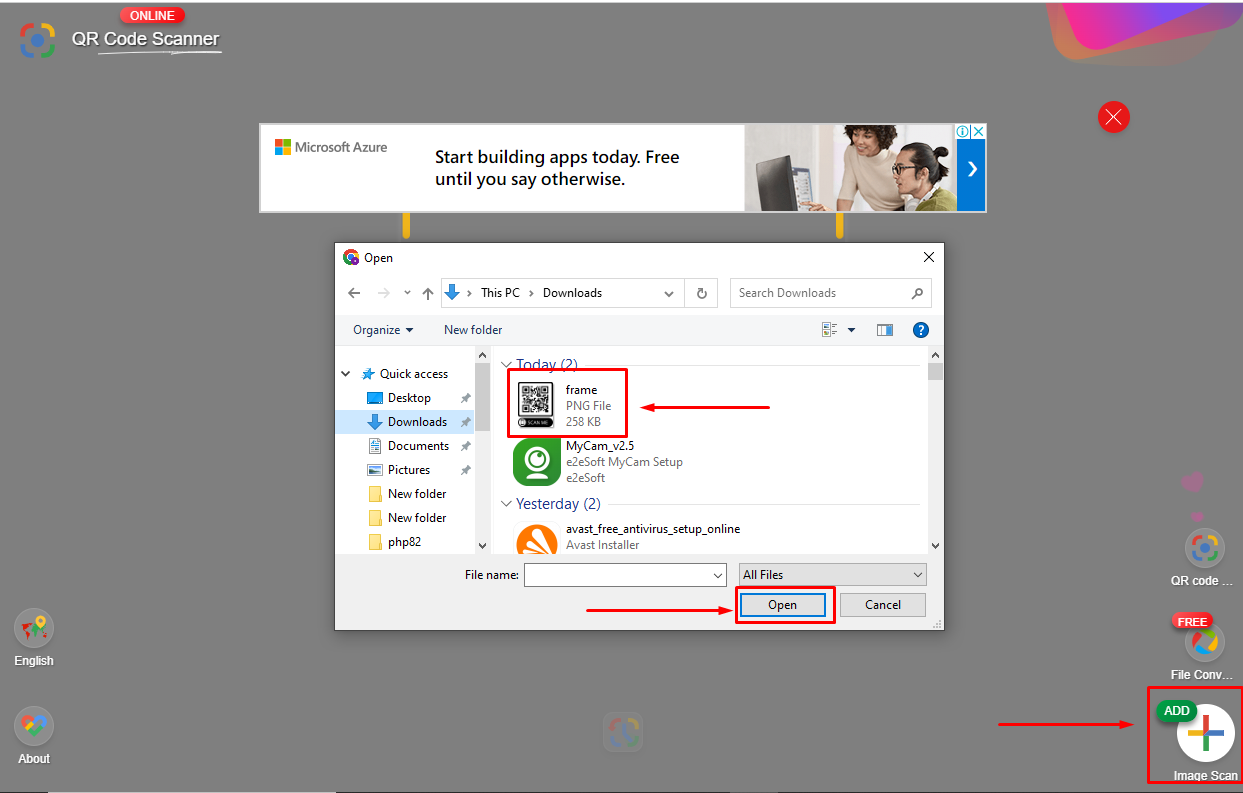
Method 4: Using Third-party QR Code Scanner Applications
Here is another method through which you can scan your QR code There are hundreds of applications that provide the QR code scanning facility. MyCam is the best choice to scan a QR code. It is a free and offline software. MyCam is available on various websites; you can download it from any of these sites.
Step 1: Download the MyCam for Windows
Click the link to Download the MyCam:
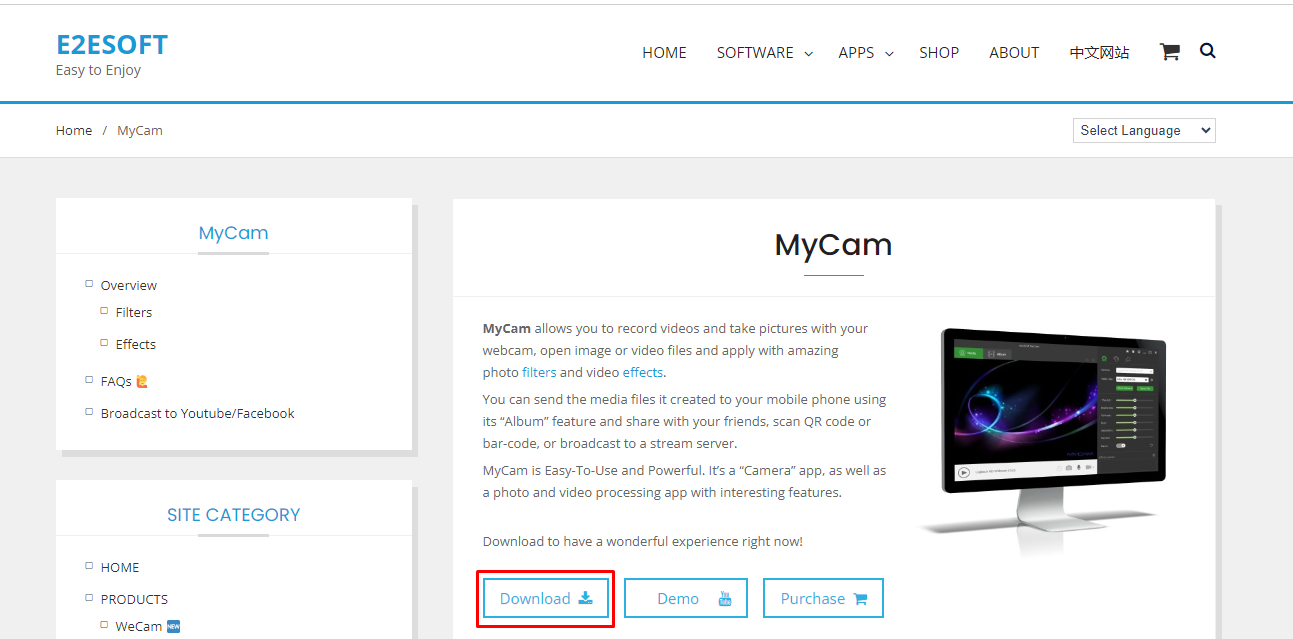
Step 2: Install the MyCam
Once the downloading is complete, click to install the MyCham:
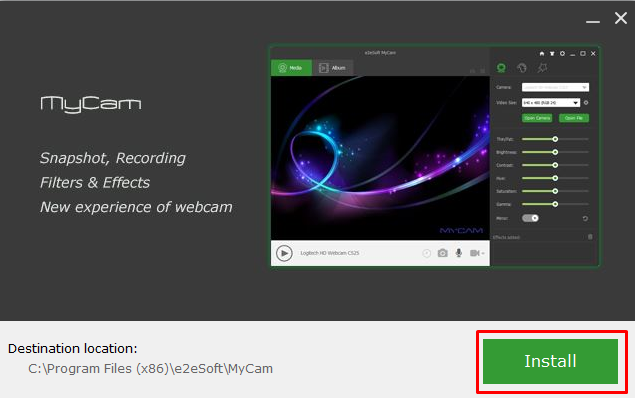
Note: Wait for the installation process to complete, it take some time to complete:
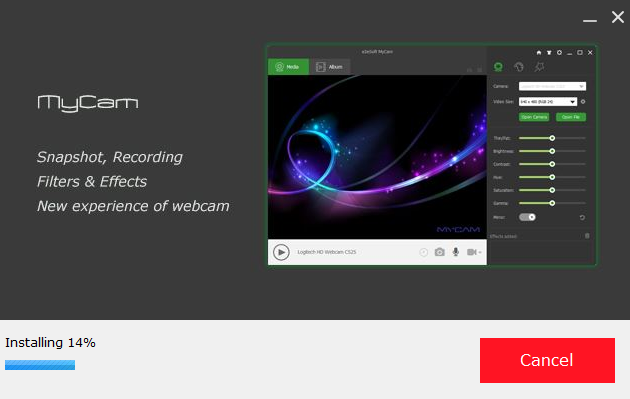
Step 3: Run the Application
After installation, click on the Run button to launch the application:
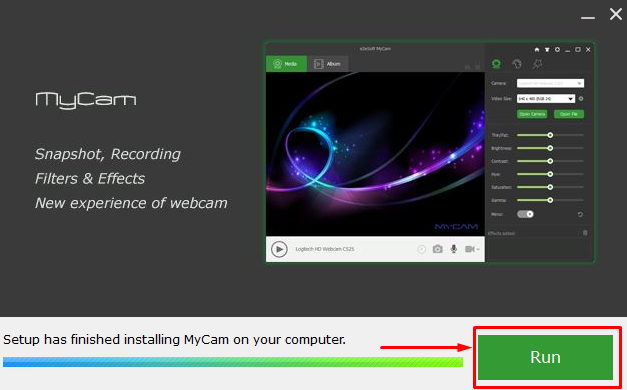
Step 4: Scan the QR Code Using the MyCam
Now upload the QR code from the Windows files by clicking on the Open File button. After uploading the QR code, click on the QR code icon. This will take you to the link behind the QR code:
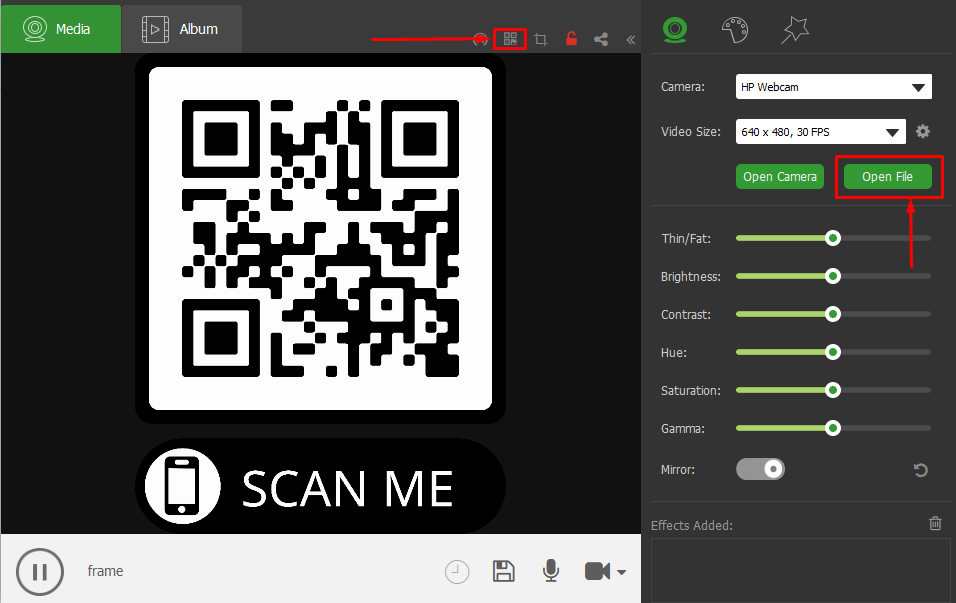
If you want to scan a QR code by using a webcam. Simply click on the webcam button to open the webcam and then click on the QR code icon:
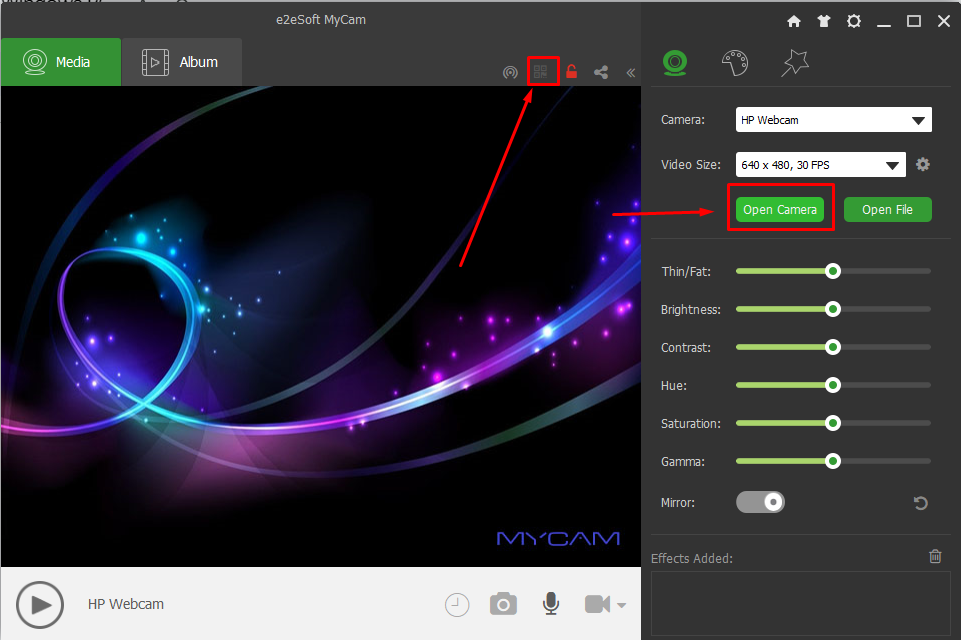
Conclusion
Scanning QR codes on a Windows PC is a straightforward process, offering various options to fit your preferences. These methods include using the built-in Windows Camera, leveraging Google Lens for browser-based scanning, utilizing online QR code scanning services like “Open the QR Code Scanner,” and employing third-party applications such as “MyCam.” Choose the approach that suits your needs and equipment availability for seamless QR code scanning on your Windows PC.
Frequently Asked Questions
How can I scan a QR code on my Windows PC using the Windows Camera feature?
To scan a QR code using the Windows Camera feature, open the Camera app on your Windows PC, select the QR code option, and then point the camera at the QR code to scan it.
Is it possible to scan QR codes on a Windows PC using Google Lens?
Yes, you can scan QR codes on a Windows PC using Google Lens. Simply open the QR code in the Google web browser, right-click on the QR code, and select 'Search the with Google image' to use Google Lens.
What are some third-party QR code scanner applications that can be used on Windows PCs?
There are various third-party QR code scanner applications available for Windows PCs, such as QR Code Reader, QR Scanner+, and Quick Scan. These applications can help you easily scan QR codes on your Windows PC.
How do online services assist in scanning QR codes on Windows PCs?
Online services like QR Code Scanner offer convenient ways to scan QR codes on Windows PCs. You can simply visit the website, upload the QR code image, and the service will decode the QR code for you.
Can I scan multiple QR codes consecutively using the Windows Camera feature?
Yes, you can scan multiple QR codes consecutively using the Windows Camera feature on your Windows PC. Simply scan one QR code, and then move on to scan the next one without any interruptions.
Are there any specific settings or configurations required to scan QR codes on a Windows PC?
No, there are no specific settings or configurations required to scan QR codes on a Windows PC using the built-in Camera app or third-party applications. Simply point the camera at the QR code to initiate the scanning process.
How secure is it to scan QR codes on a Windows PC using online services?
Scanning QR codes on a Windows PC using reputable online services like QR Code Scanner is considered secure. These services use encryption and secure protocols to ensure the safety of your data during the scanning process.
Can Google Lens be used to extract additional information from QR codes on Windows PCs?
Yes, Google Lens can be used to extract additional information from QR codes on Windows PCs. By using Google Lens, you can not only open the link behind the QR code but also copy the link to access it in another browser for further details.