Outlook is a widely used mailing service that is managed by the Microsoft team. Within the organization, the Outlook mailing app is the best choice for collaboration. It enables us to communicate with colleagues by sending and receiving emails, and sharing important documents, presentations, and events calendars. It can also be utilized as a stand-alone application and users can use it for personal purposes as well.
Sometimes, many spam and promotional emails annoy the user and also mess up the Outlook inbox. Some friends and unknown senders also send useless emails that need to be avoided. In such scenarios, many Outlook users want to stop receiving spam and useless emails.
In this article, we will guide:
- How to Block Emails on Desktop Client Outlook?
- How to Unblock Emails on Desktop Client Outlook?
- How to Block Emails on Older Version of Outlook?
- How to Unblock Emails on Older Version of Outlook?
- How to Block Email on Mobile Outlook?
- How to Unblock Email on Mobile Outlook?
- How to Block Email on Mac Outlook?
- How to Unblock Email on Mac Outlook?
How to Block Emails on Desktop Client Outlook?
The Outlook desktop client application is pre-installed on Windows and comes with Microsoft 365 suite. To block the emails from the Outlook desktop application, go through the following demonstrated steps.
Step 1: Launch Outlook App
First, open the Windows Start menu using the “Window +S” shortcut key. After that, search for Outlook and open the app from the searched results:
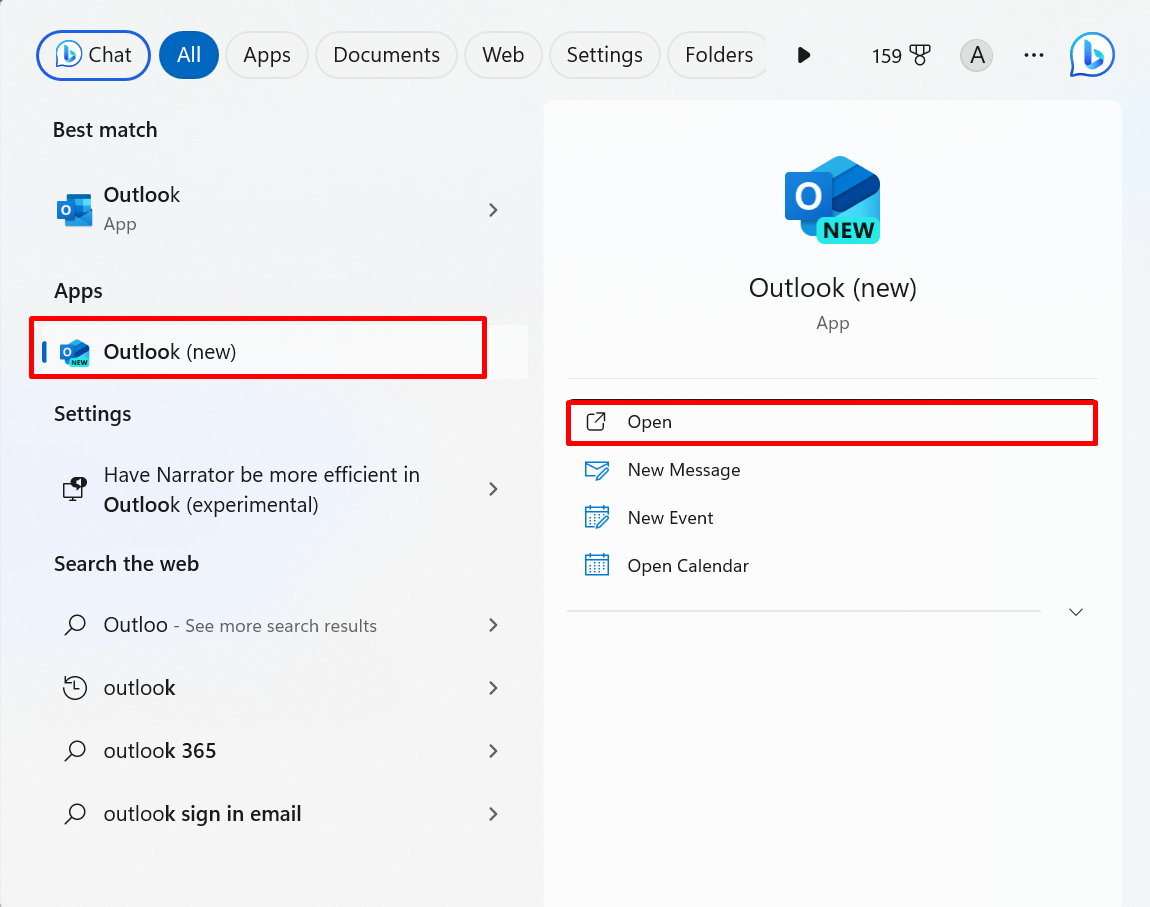
Step 2: Open Outlook Inbox
Next, navigate to Outlook’s “Inbox” mailbox to block the email or email sender:
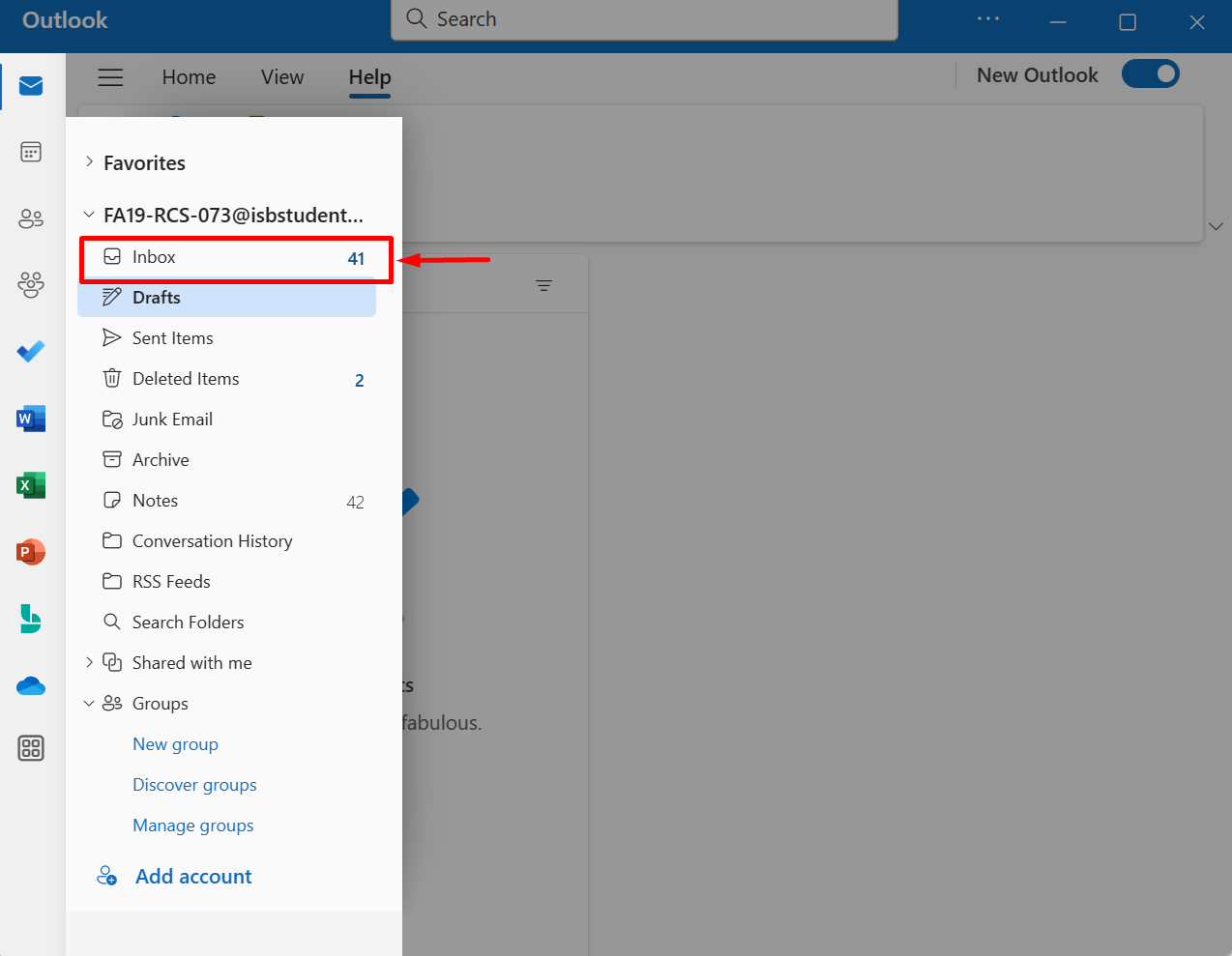
Step 2: Select the Email or User
Select the email or user to whom you want to block. After that, click on the “Home” menu from the menu bar:
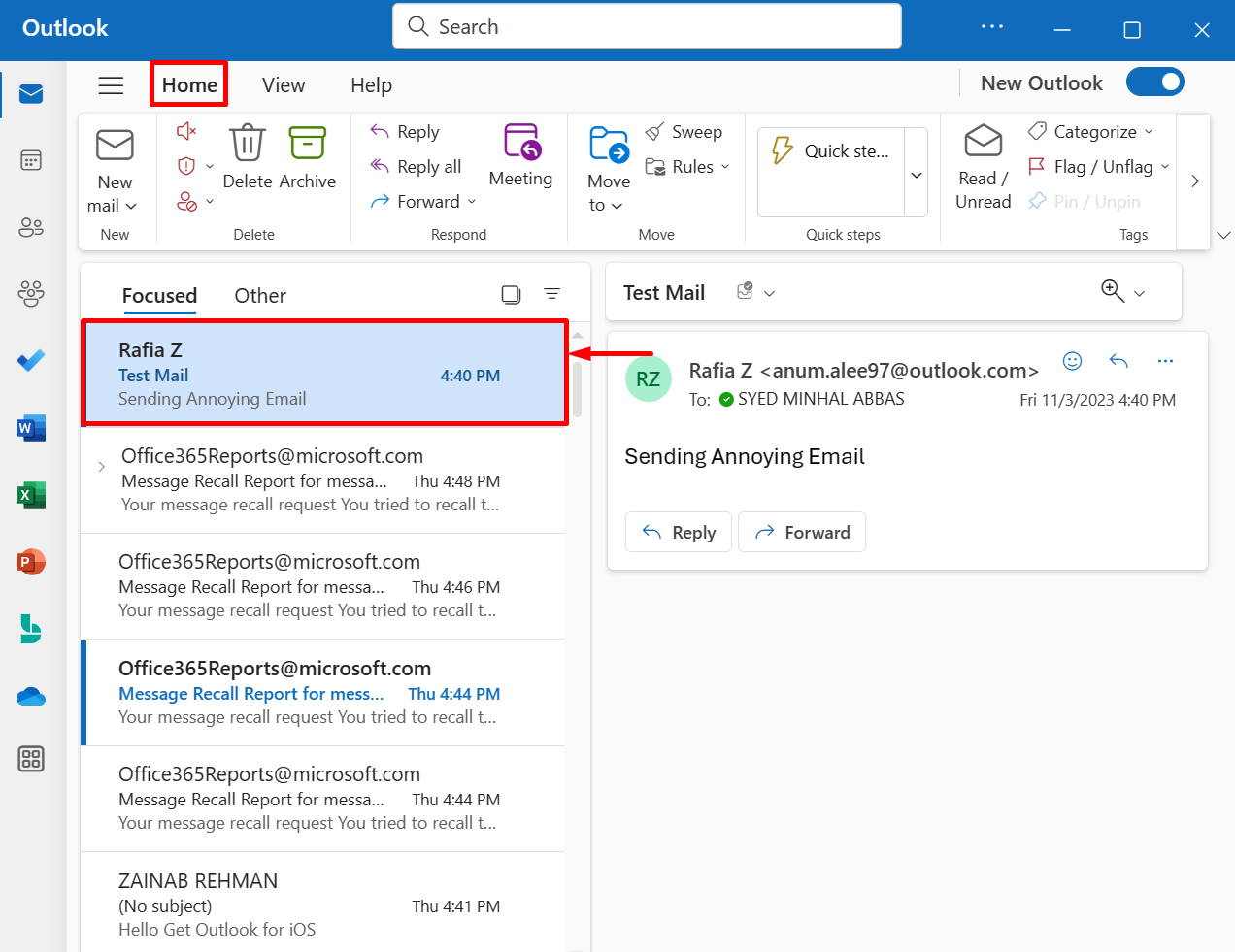
Step 4: Block the Email
Hit the below highlighted “Block User” icon and choose the “Block Sender” option to block the selected email:
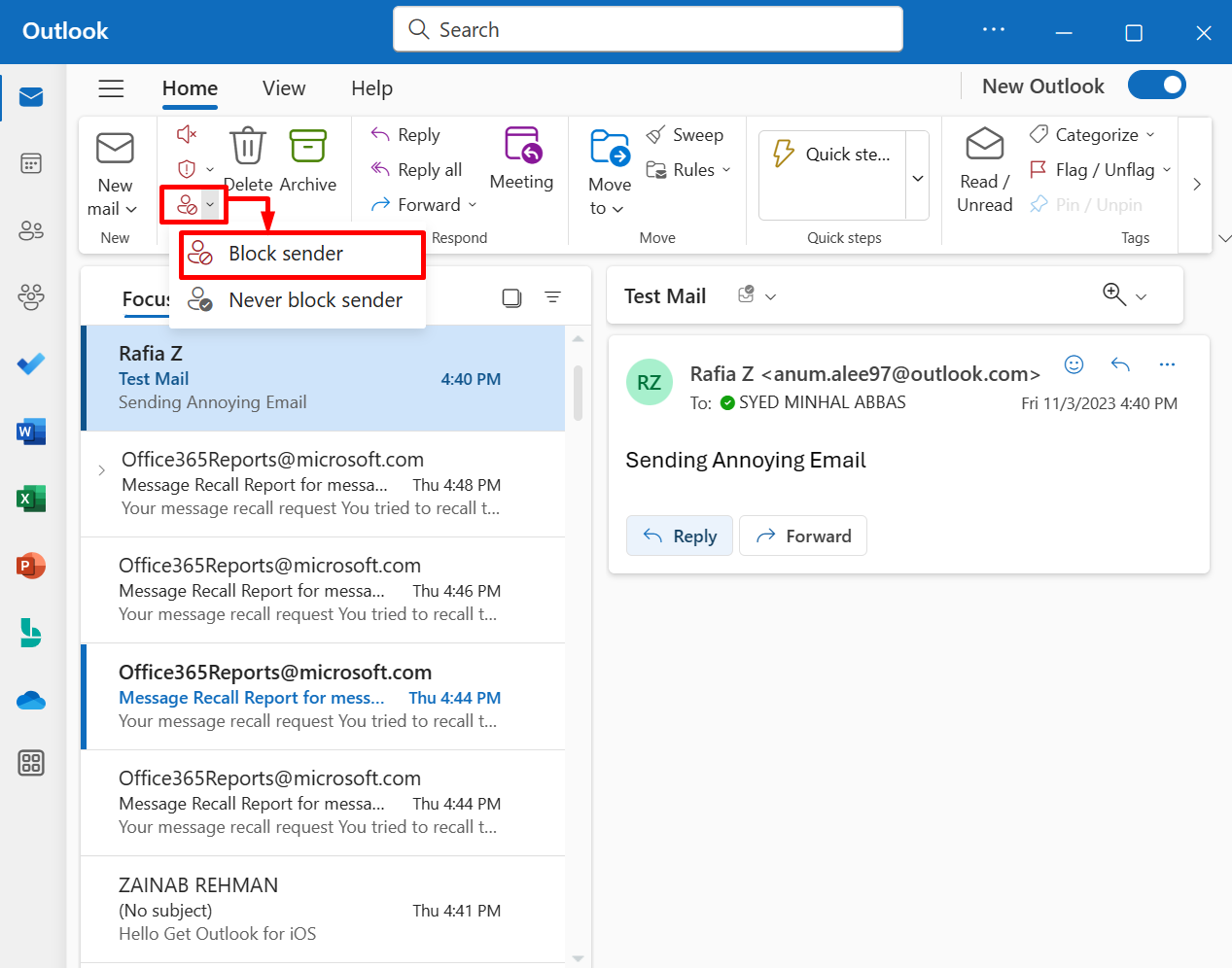
Upon doing so, the verification message will pop up. Choose the “OK” button to move the blocked email or unknown user to the “Junk Email” folder:
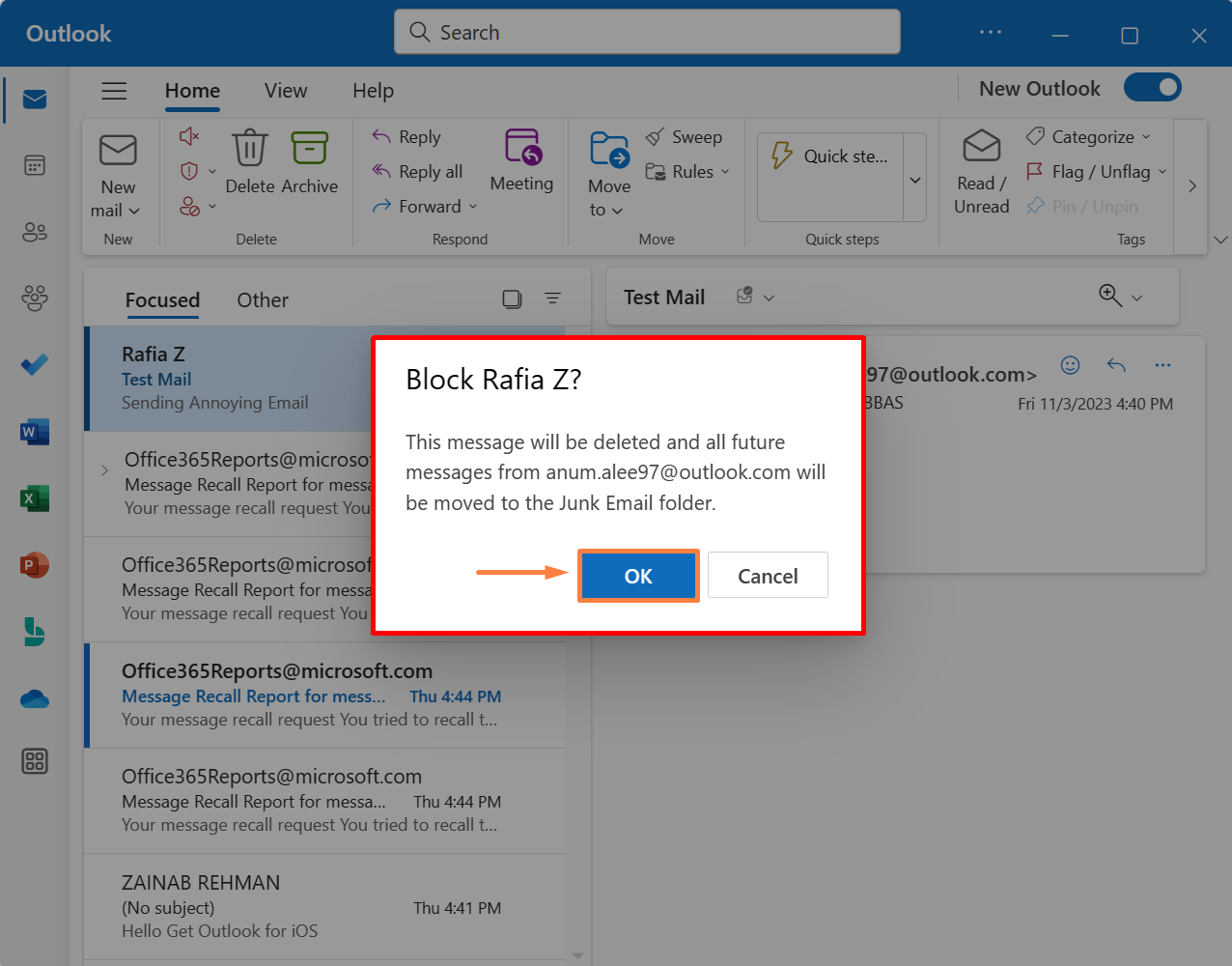
Alternatively, the user can block the email or user by opening the email and clicking on the “Three dots” icon to open more options:
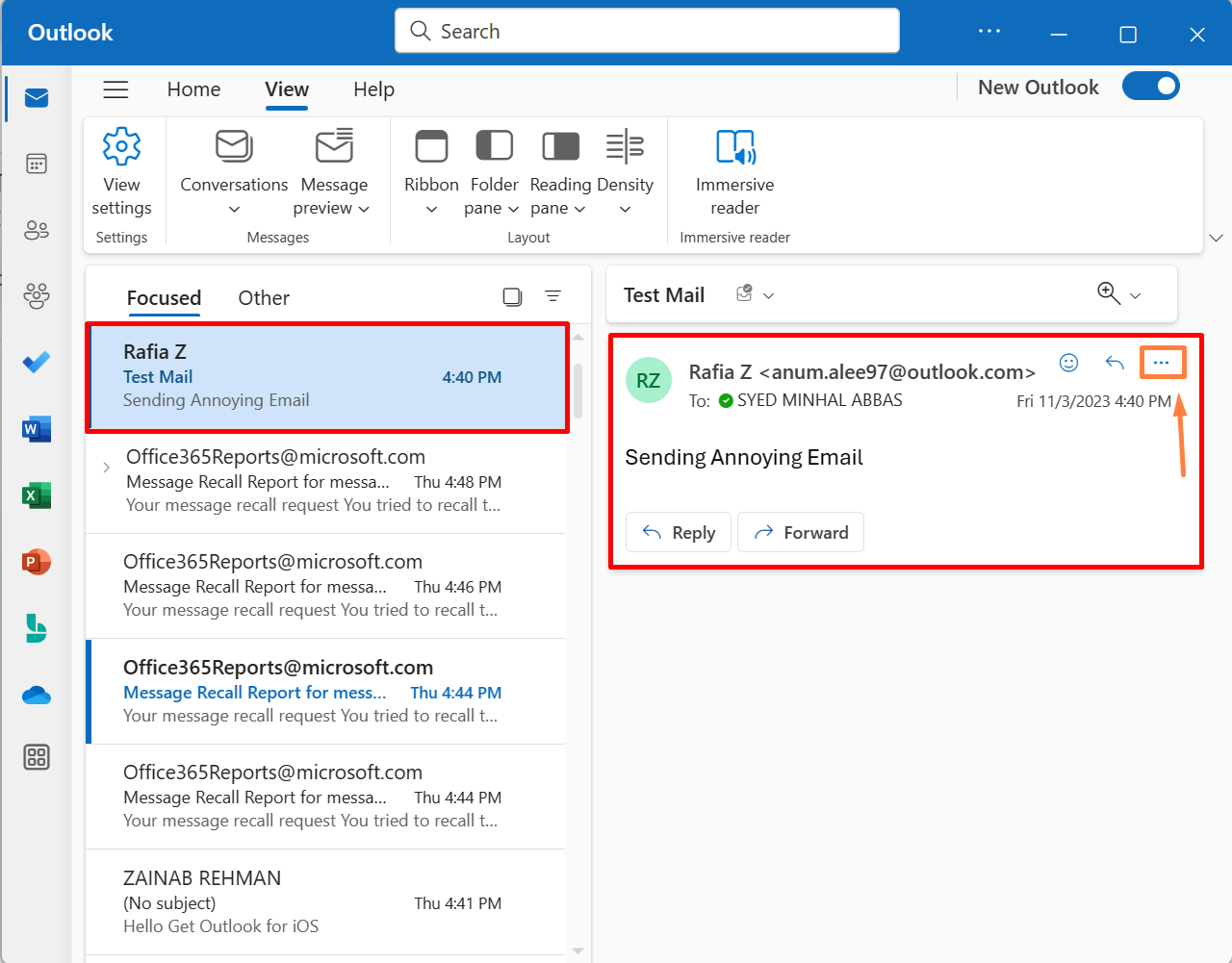
After that, move the mouse cursor on the “Block” option and choose the “Block <user-name>” option:
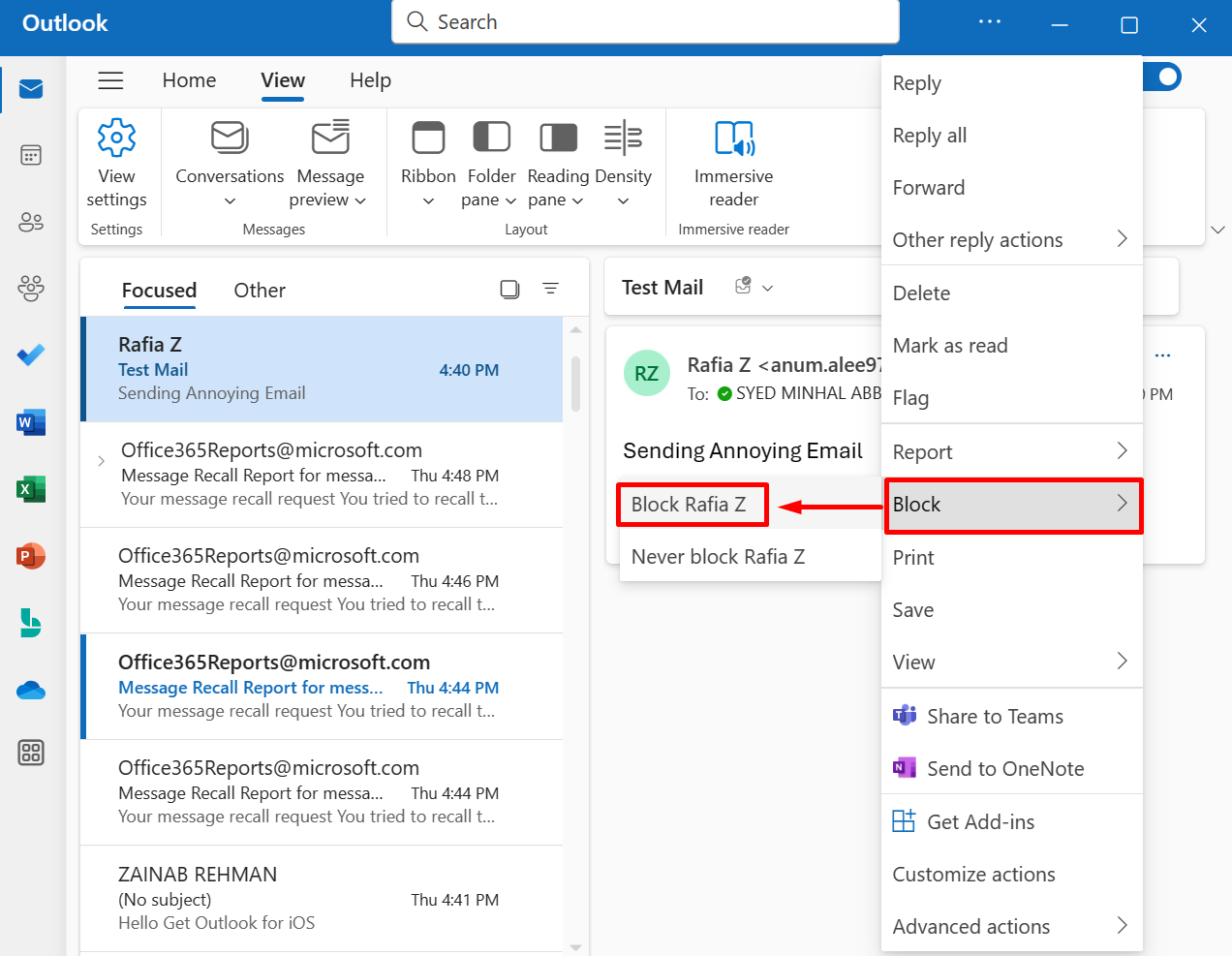
Now, hit the “OK” button to allow Outlook to move the blocked user email to the “Junk Email” folder:
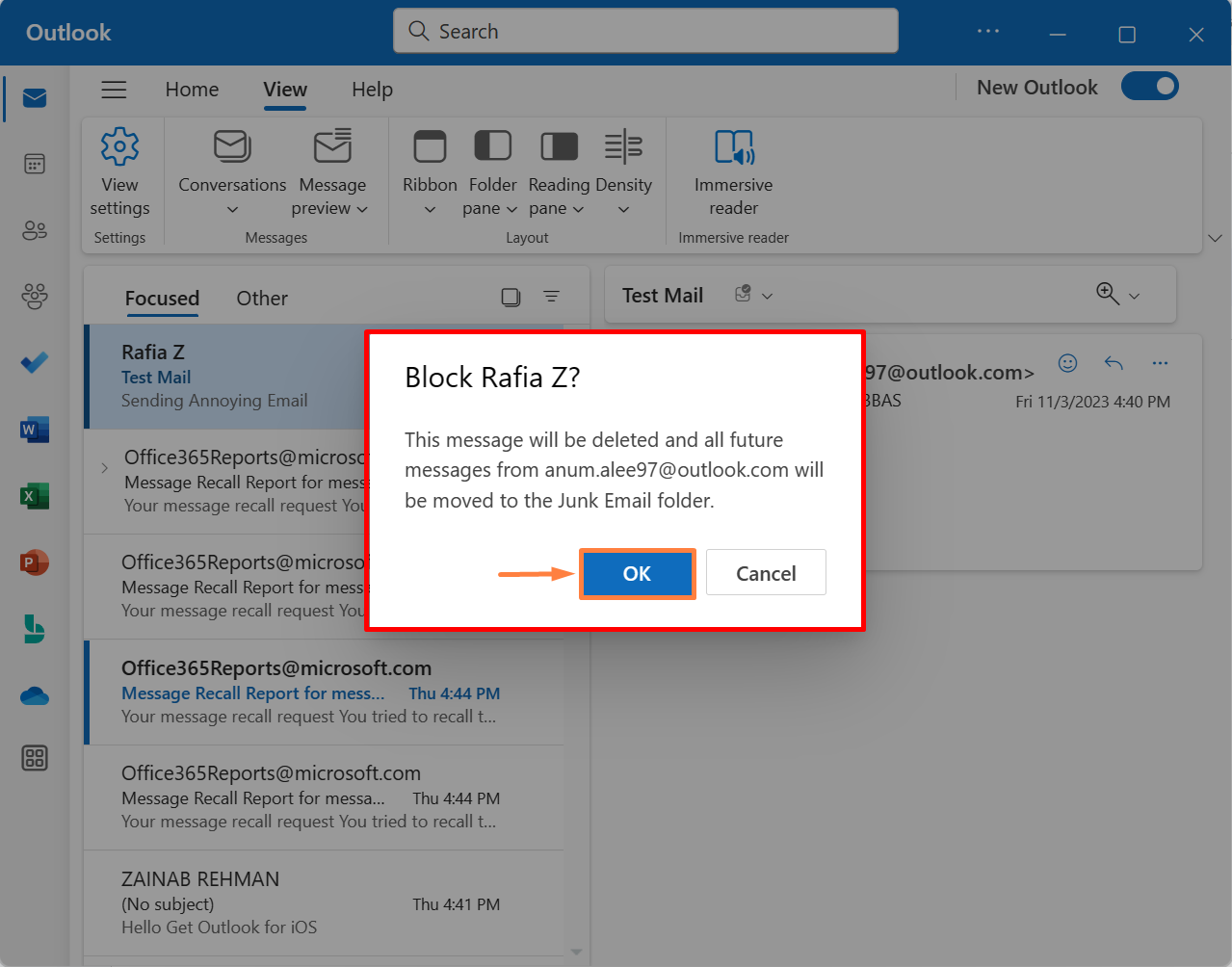
This automatically moves the emails from the blocked sender to the “Junk Email” folder in the future.
How to Unblock Emails on Desktop Client Outlook?
Sometimes, the user may mistakenly block the important email or user and want to unblock them again. To unblock emails or users from the Outlook desktop app, go through the following instructions.
Step 1: Launch Outlook Settings
Click on the “Gear” icon to launch the Outlook settings:
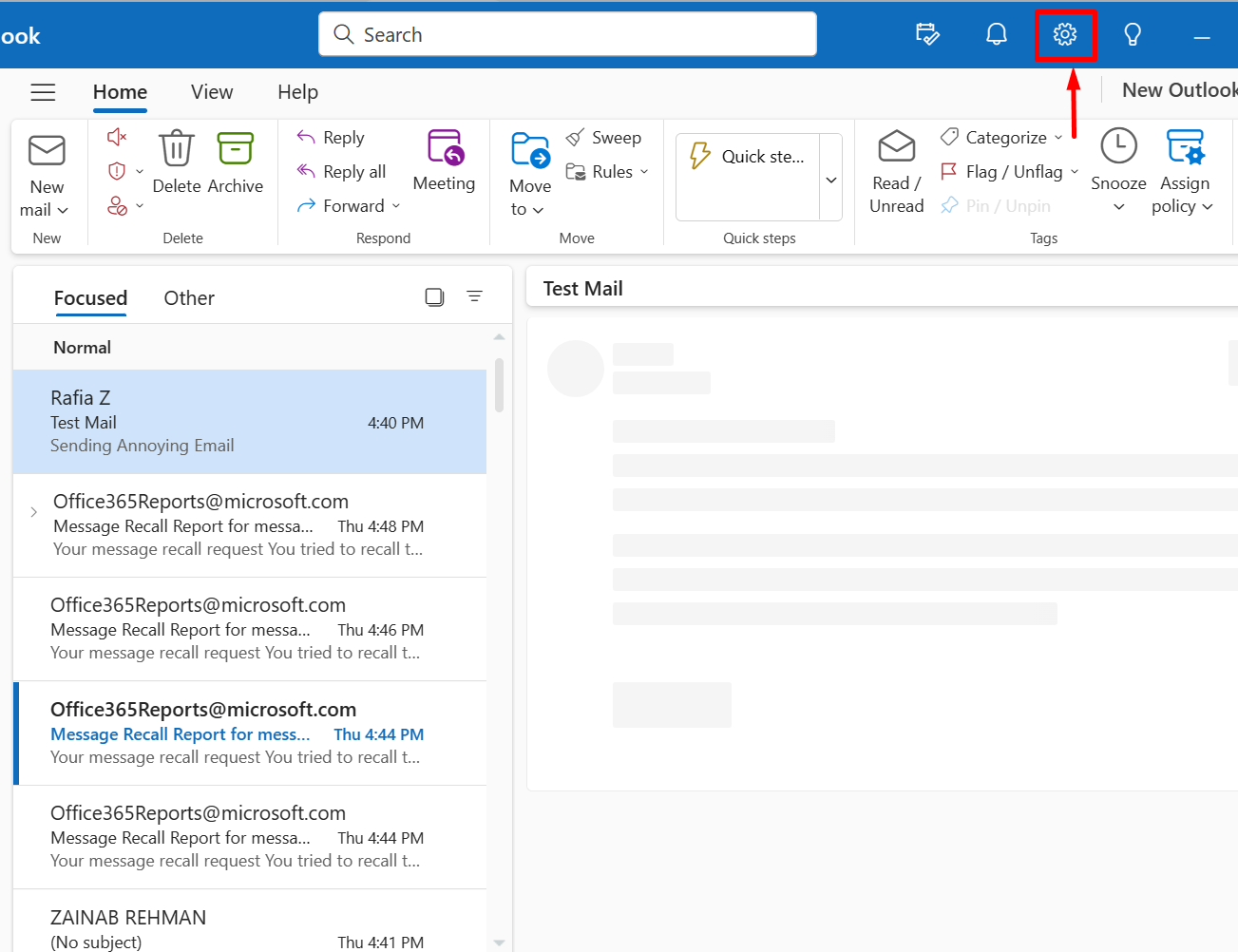
Step 2: Open “Junk email” Settings
Navigate to the “Mail” settings from the left pane. After that, choose the “Junk email” setting option from the right pane:
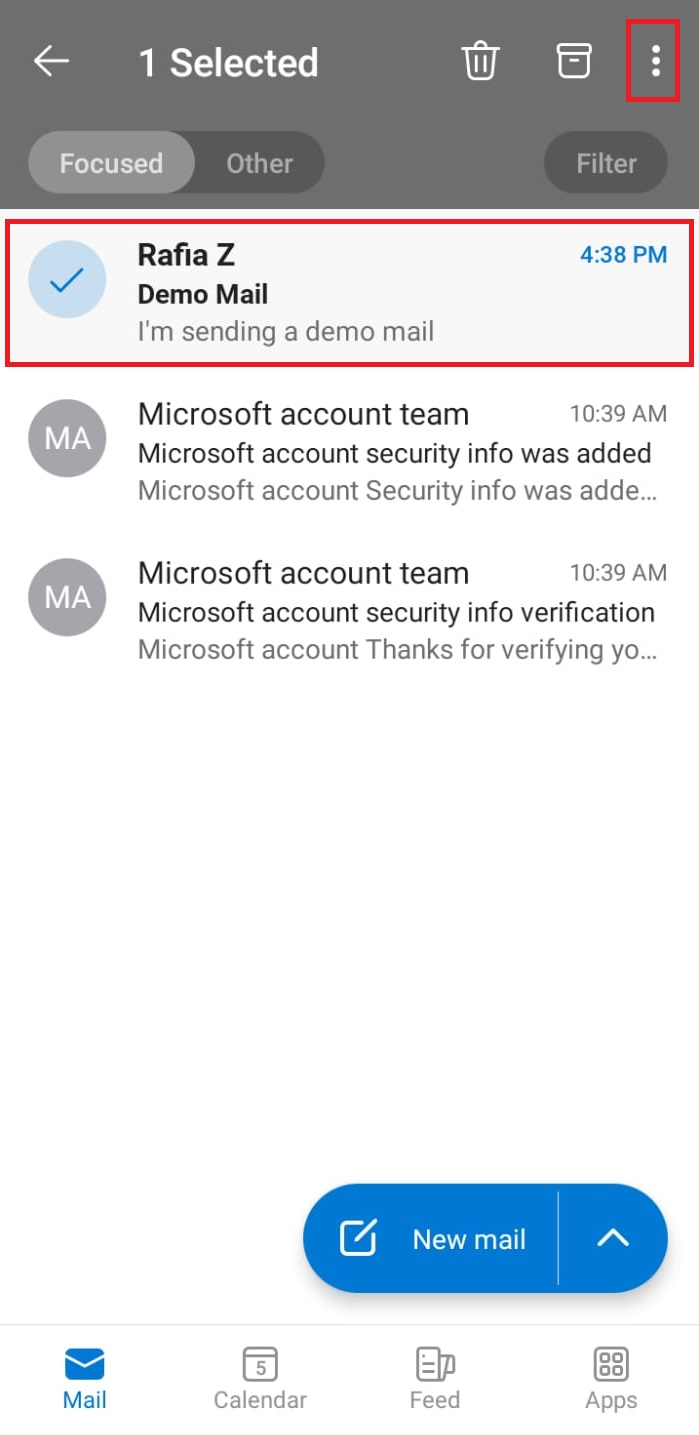
Step 3: Unblock the User or Email
Under the “Block senders and domains”, the user can view the list of blocked users and emails. To unblock any email, click on its respective “bin” icon:
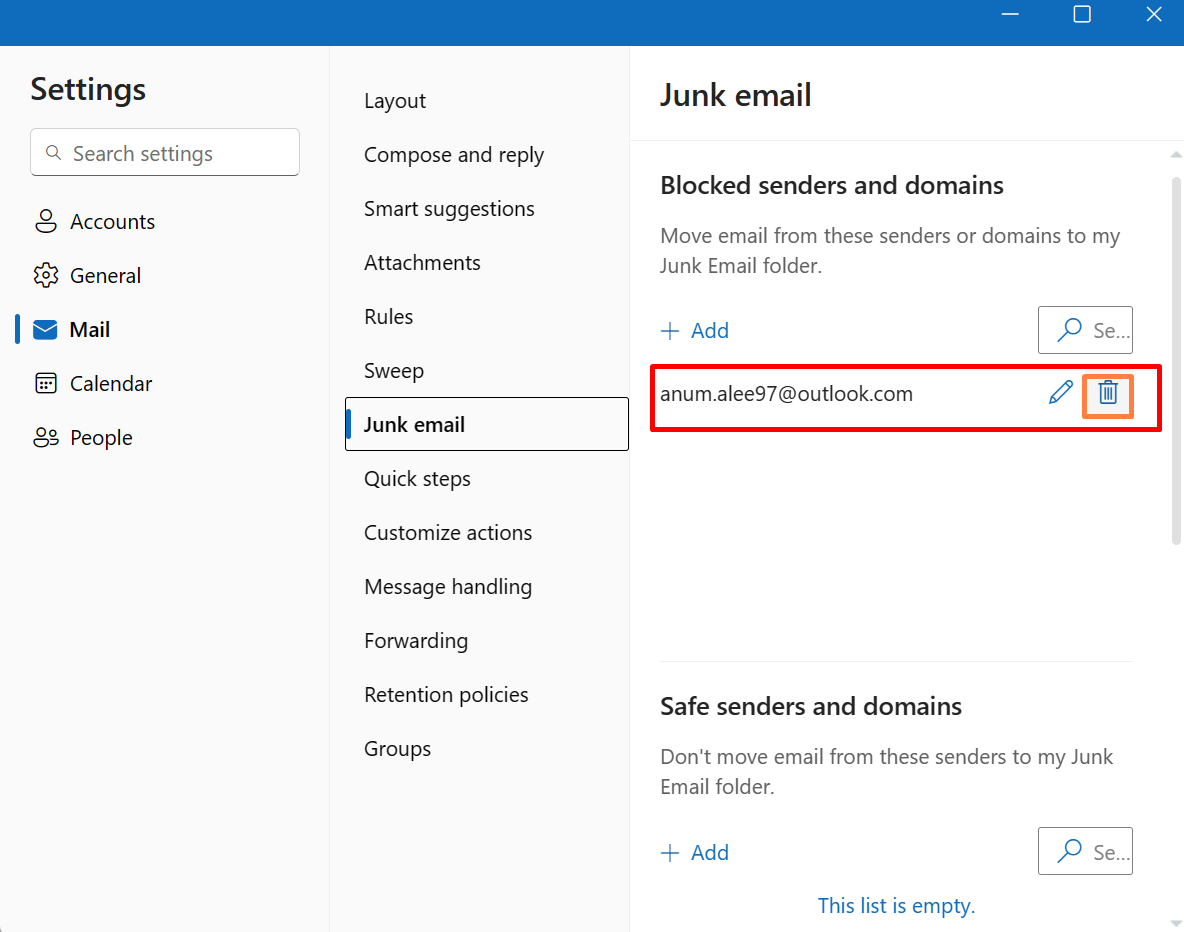
After that, hit the “Save” button to implement the changes:
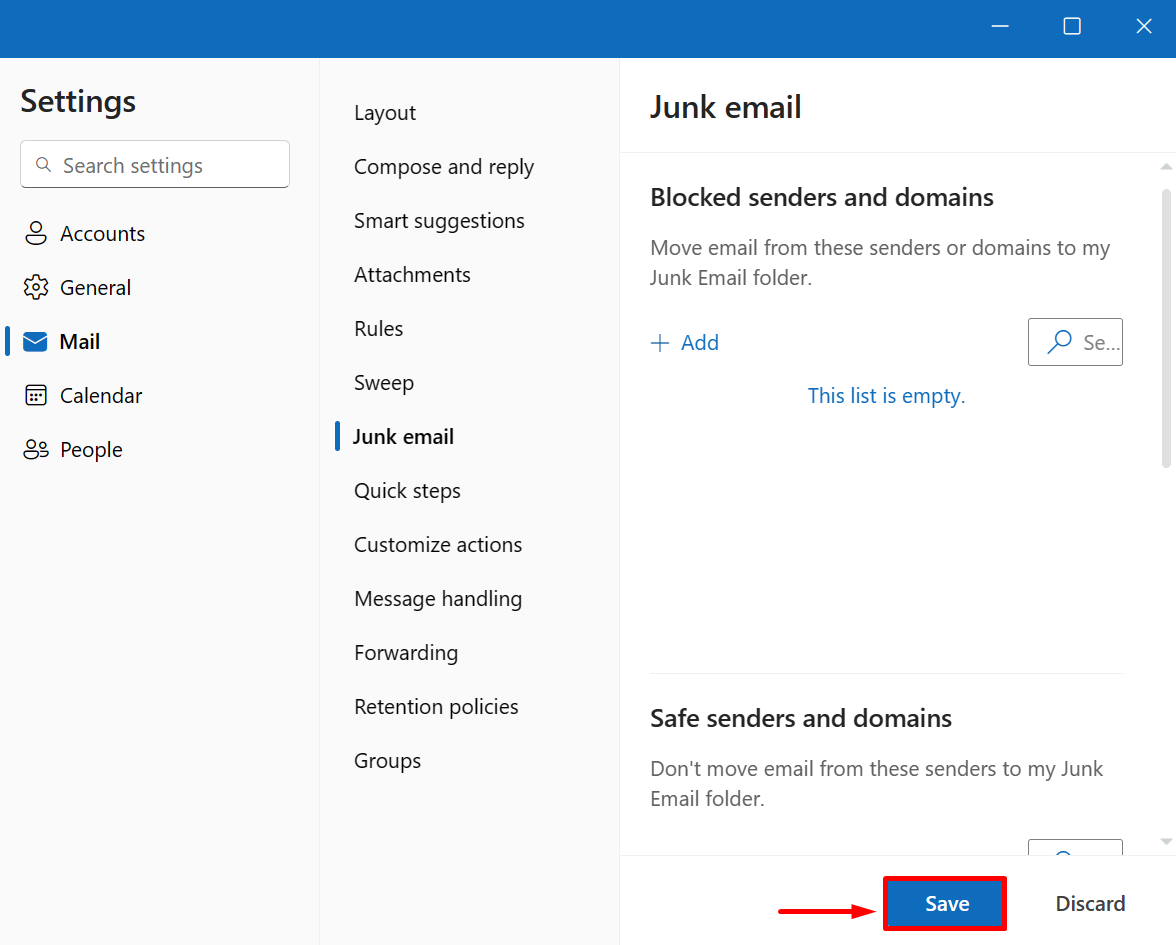
Note: From the “Block sender and domains” settings option, the user can also block the user by hitting the “+ Add” icon, and adding the email address of the user to whom you want to block. Additionally, the blocking and unblocking method of Outlook desktop client is similar to Web Outlook. In order to block or unblock emails or users from Web Outlook, users can use the above demonstration.
How to Block Emails on Older Version of Outlook?
Some useful features are still missing in the newer or previous version of Outlook. Due to this, some users may still prefer to use older versions of Outlook desktop clients. To block emails or users from older versions of Outlook, look at the following illustration.
Step 1: Open Outlook Inbox
First, open the Outlook “Inbox” mailbox by clicking on it:
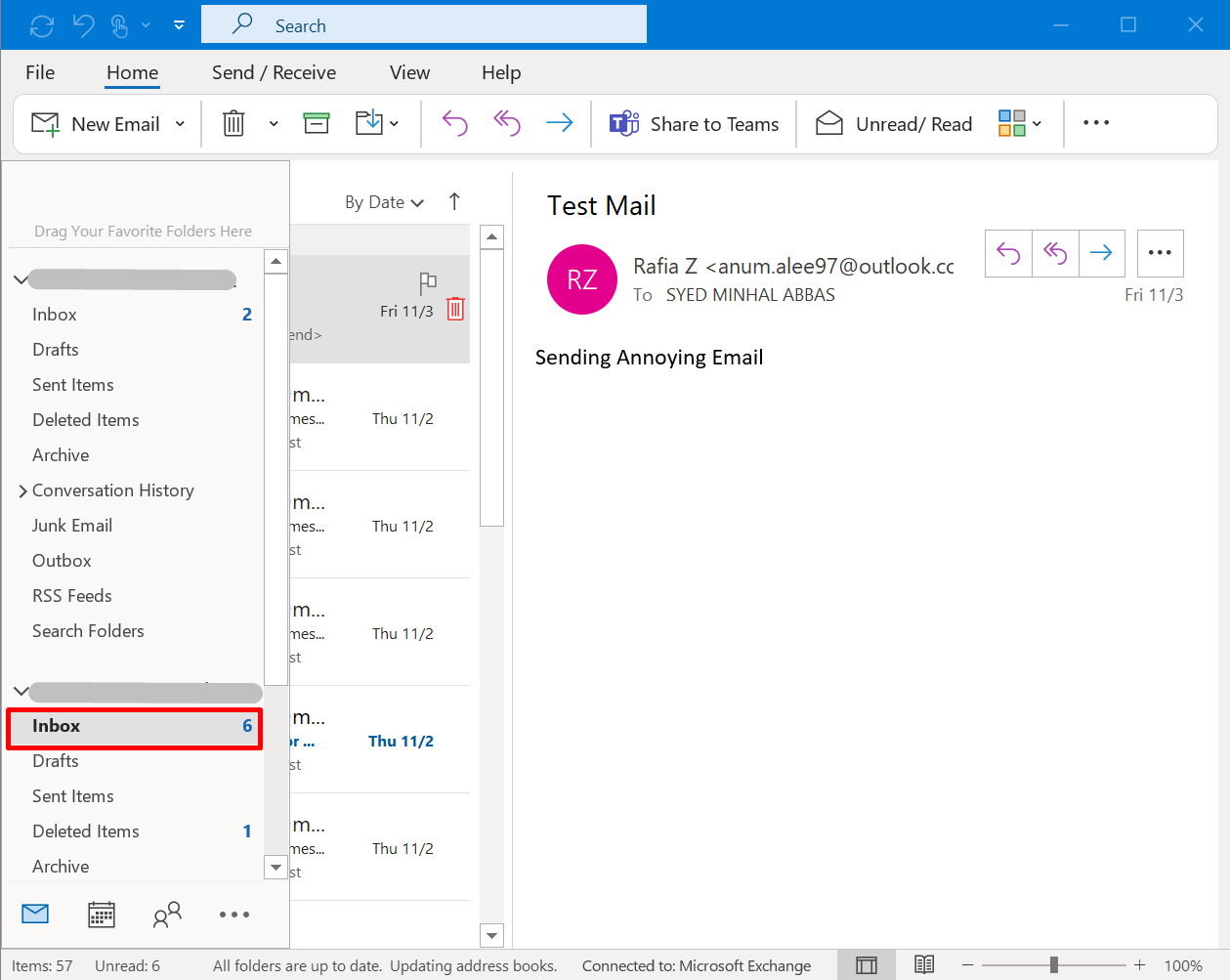
Step 2: Select the Email or User
After that, select the email or user you want to block and open the “Home” menu from the menu bar:
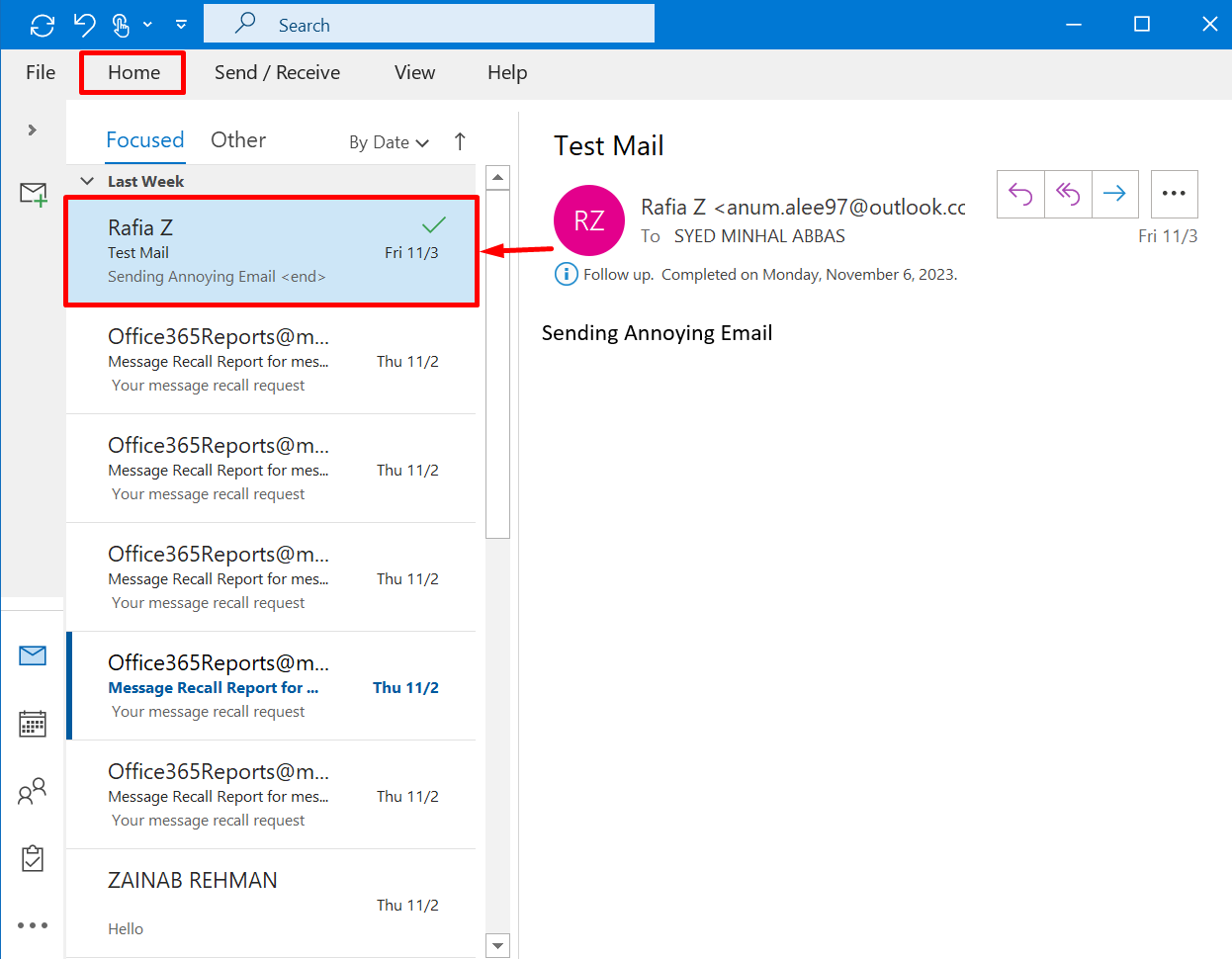
Step 3: Block Email or User
Click on the “Three dots” icon to view more options. After that, move the mouse cursor over the “Junk” option as highlighted below:
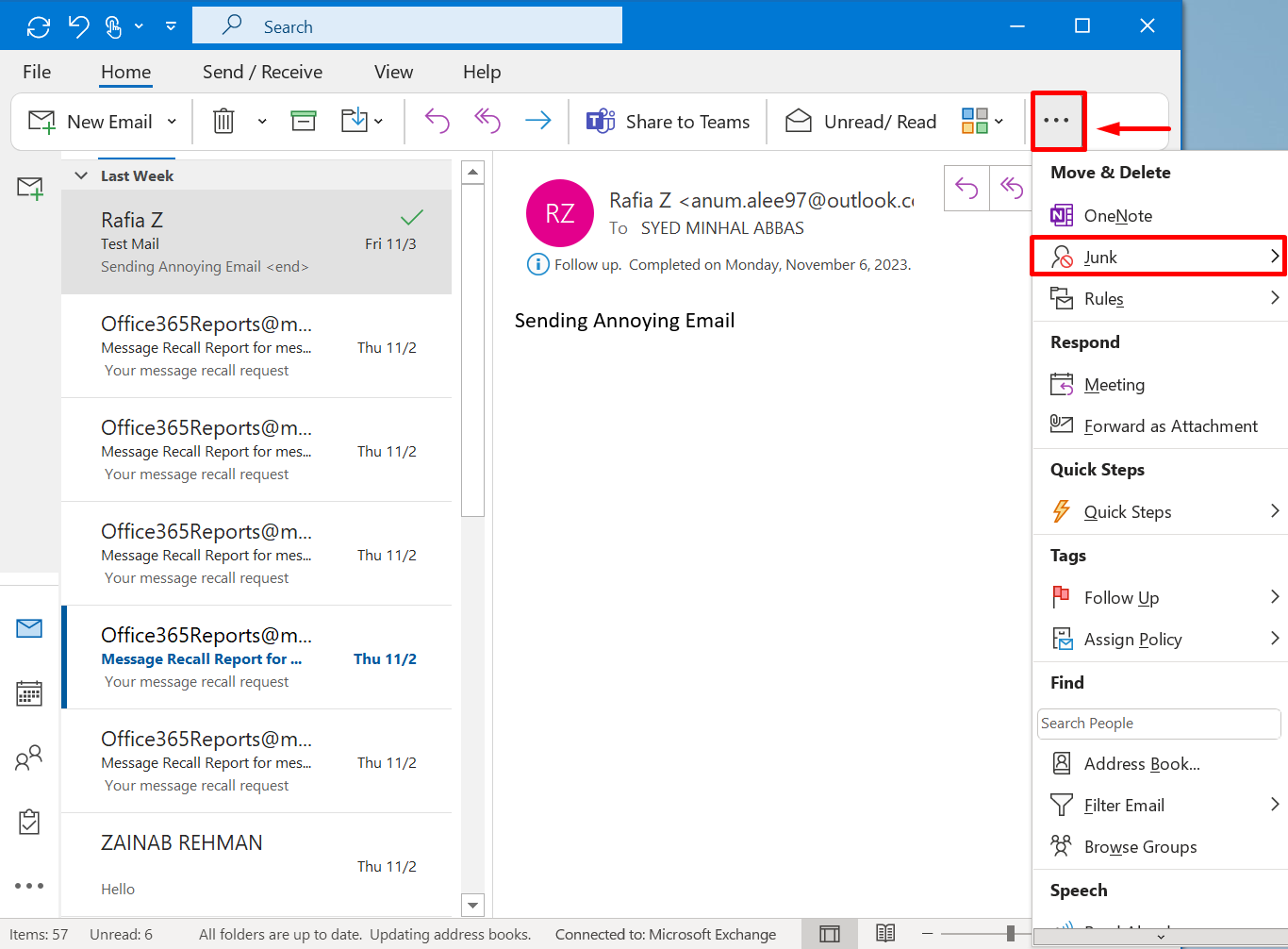
Now, select the “Block Sender” option to block the sender:
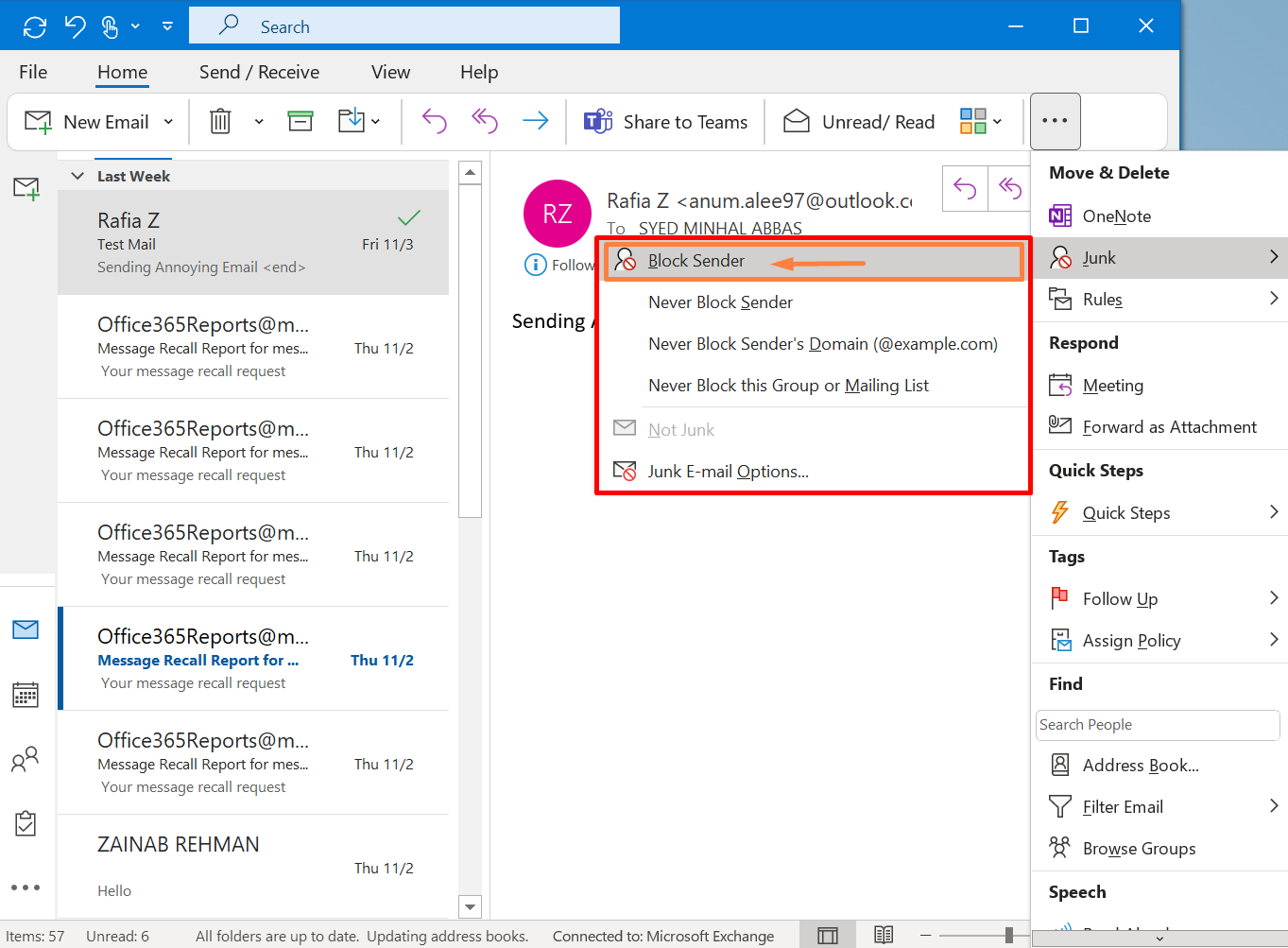
Upon doing so, a “Microsoft Outlook” message will appear to confirm that the selected sender has been added to the “Blocked Senders” list and to alert the user that the blocked email will be moved to the “Junk” folder. Now, hit the “OK” button to complete the process:
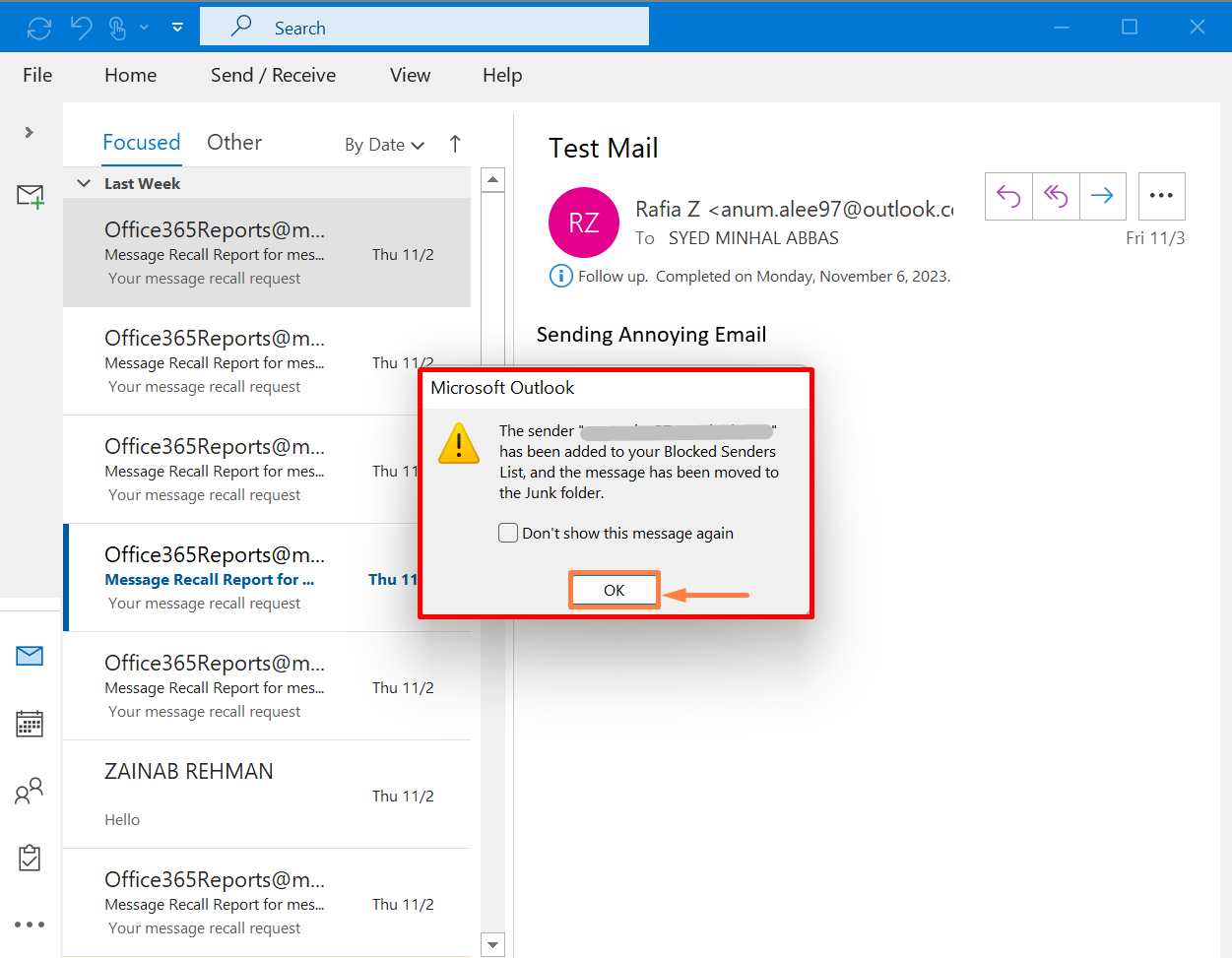
How to Unblock Emails on Older Version of Outlook?
To unblock the email or user from an older version of Outlook, go through the below-given procedure.
Step 1: Open the “Junk Email” Mailbox
First, open the “Junk Email” mailbox of Outlook:
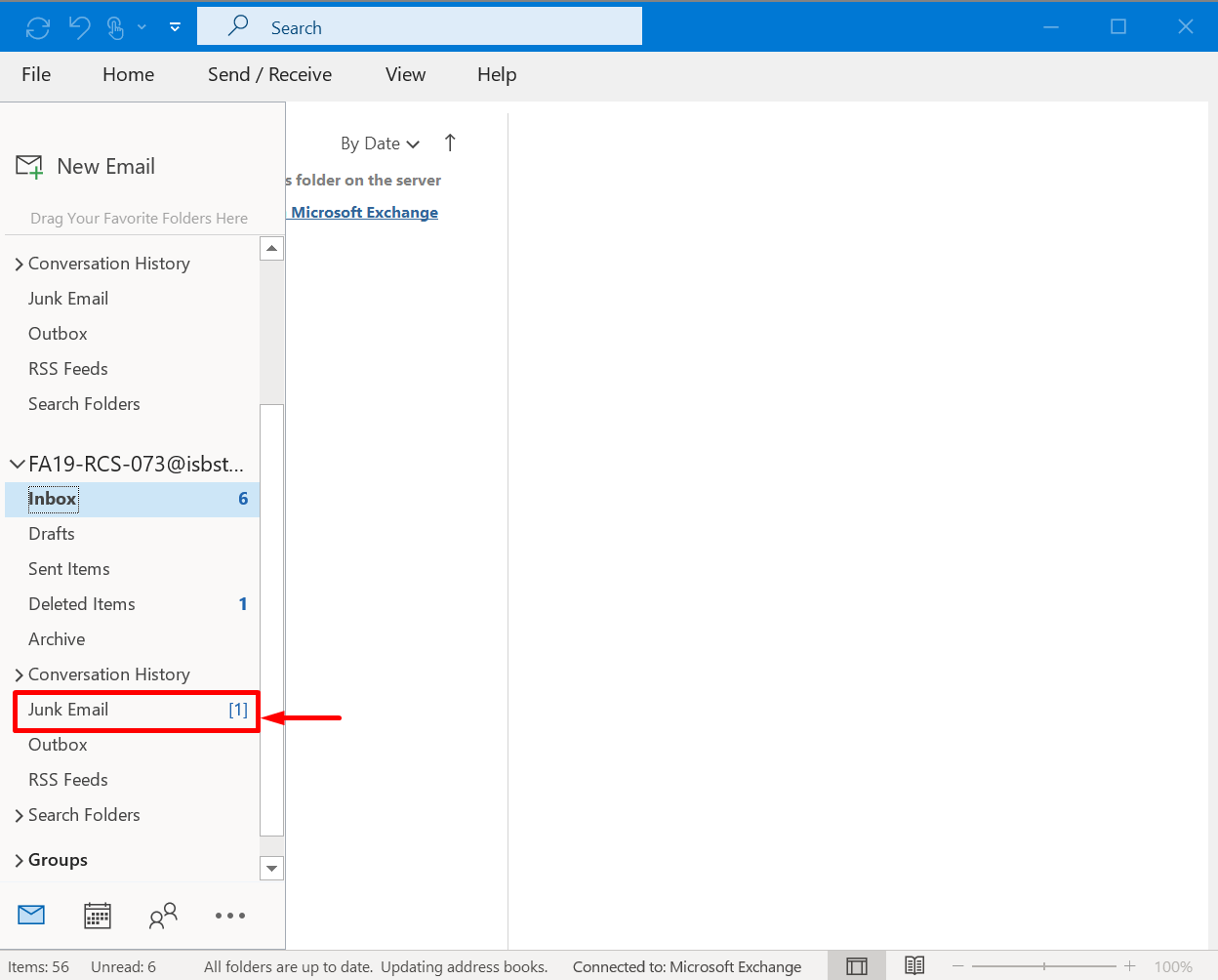
Step 2: Select the Email or User to Unblock
Next, select the email or user you want to unblock. After that, click on the “Home” menu from the menu bar and select the below highlighted “three dots” icon to view more options:
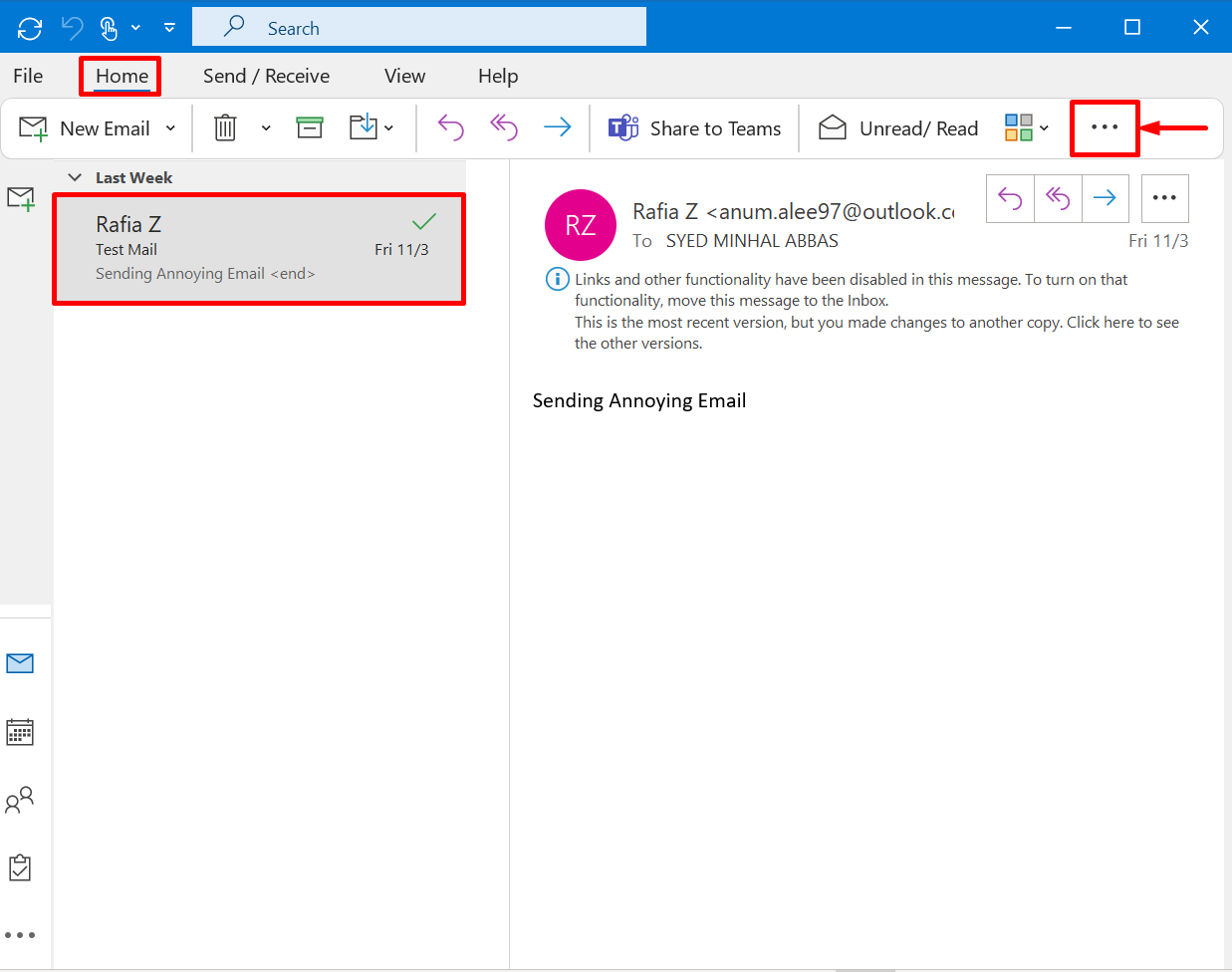
Step 3: Unblock Email or User
After that, move the mouse cursor on the “Junk” option and select the “Junk Email Options…”:
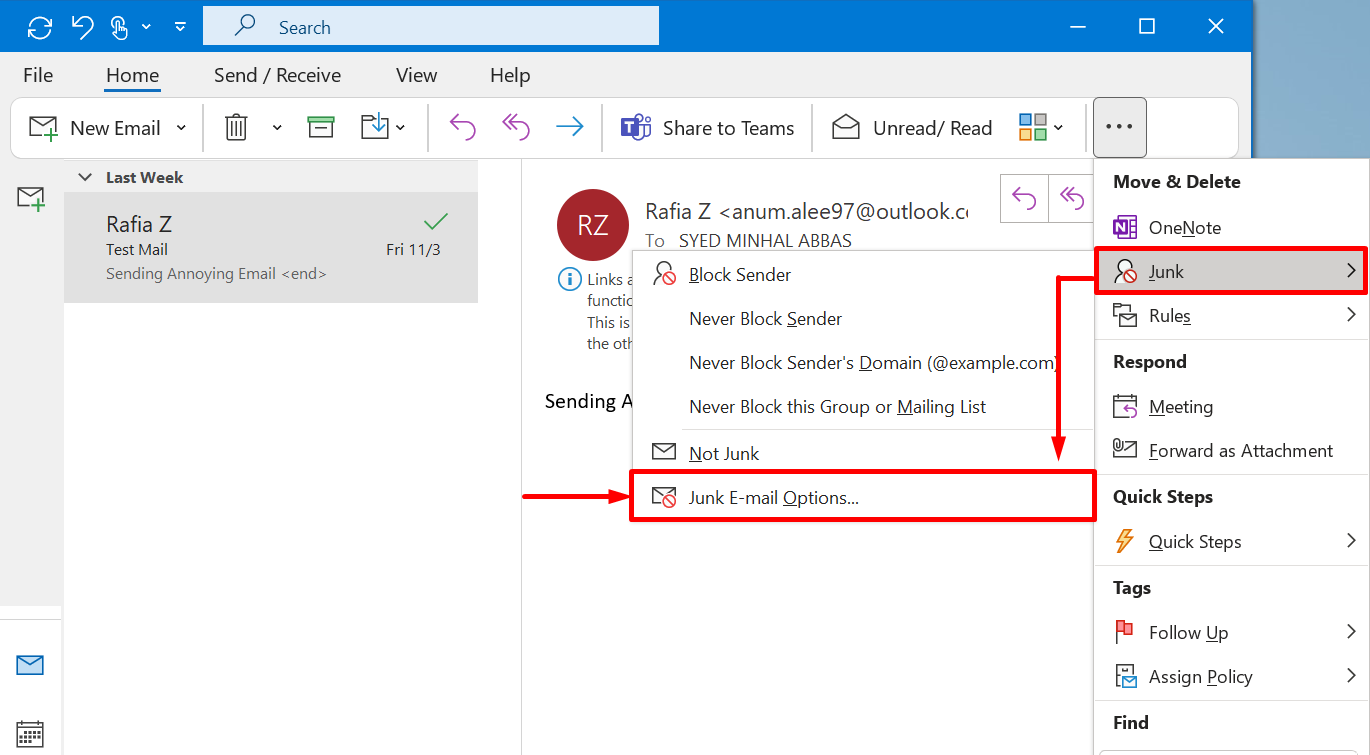
This will launch the “Junk Emails Options” window. Navigate to the “Block Senders” tab, select the email or user you want to unblock, and hit the “Remove” button:
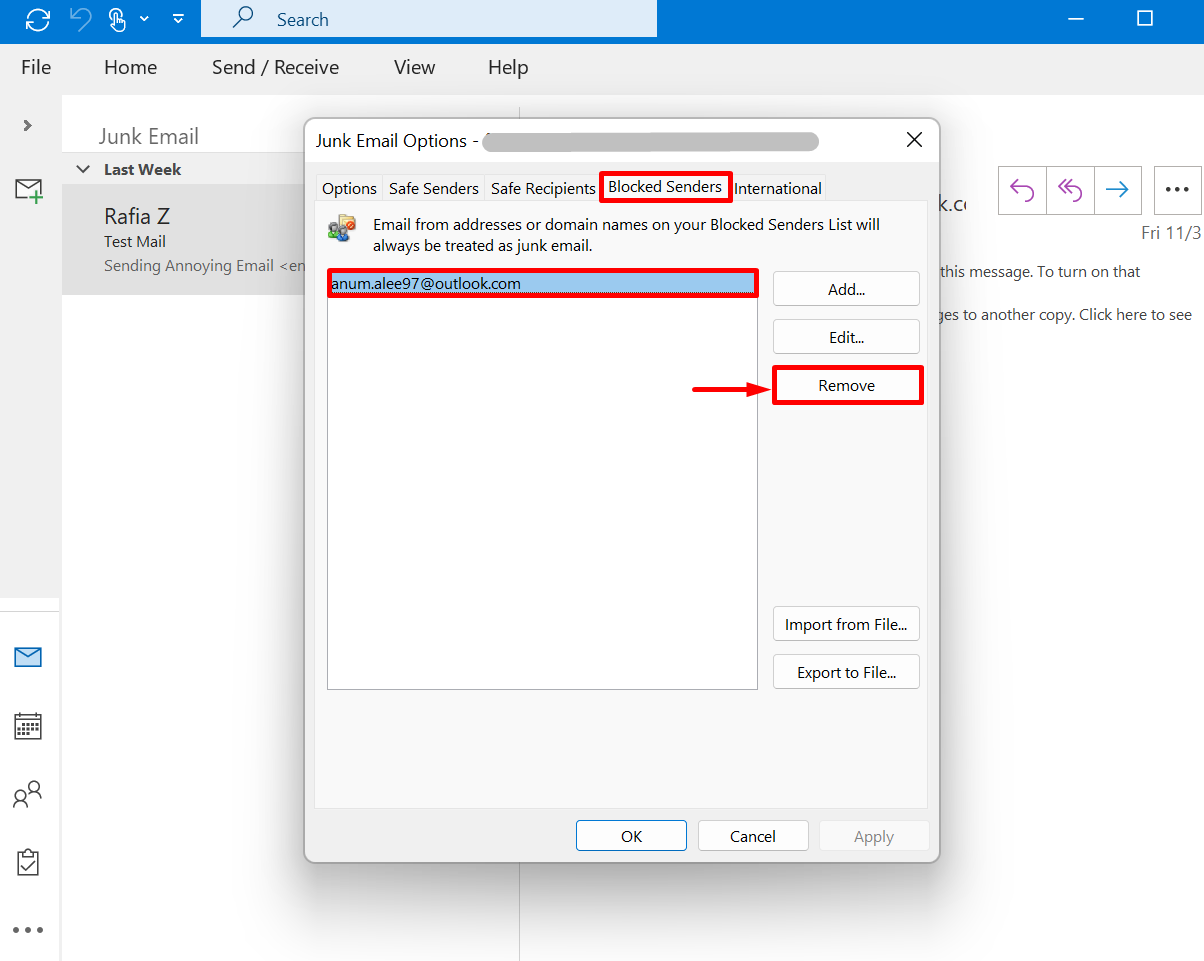
After that, hit the “OK” button. This will unblock the email or user that is removed from the “Block Senders” list.
How to Block Email on Mobile Outlook?
The Microsoft 365 suit apps are also available on mobile such as Excel, Word, Outlook, Powerpoint, and OneNote. However, the mobile version of these apps has limited functionality and has a quite different interface from the Desktop version.
To block the email or user from the mobile Outlook app, follow the below-listed steps.
Step 1: Launch Outlook
First, launch the Outlook app on mobile by clicking on the below-highlighted app icon:
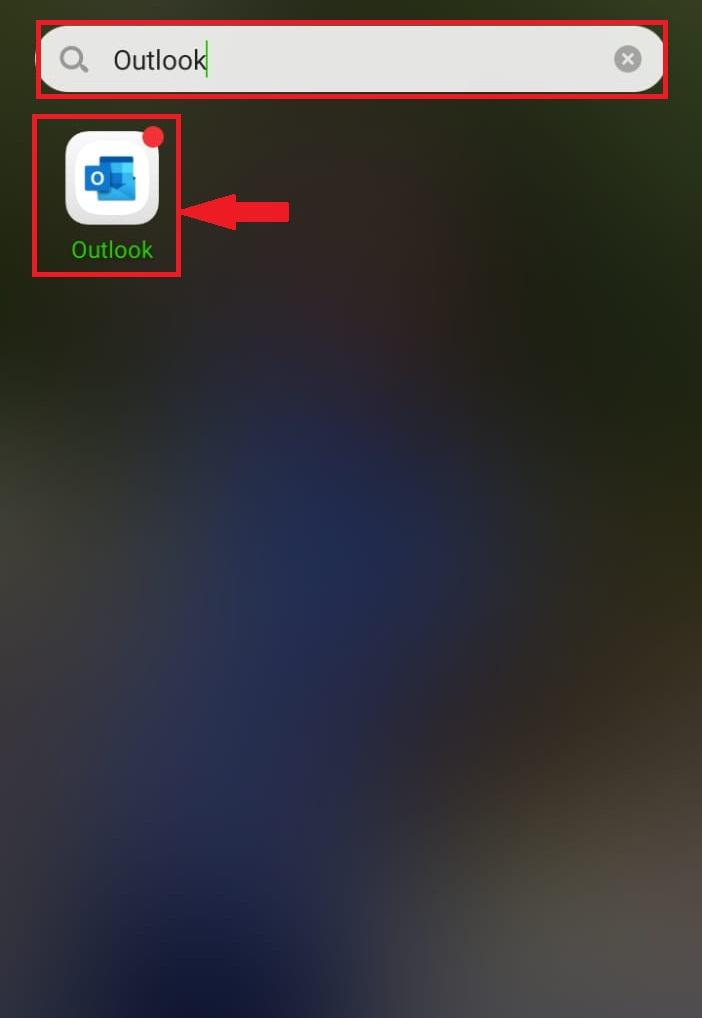
Step 2: Open the “Inbox” Mailbox
Next, click on the “Outlook” icon to open the Outlook dashboard:
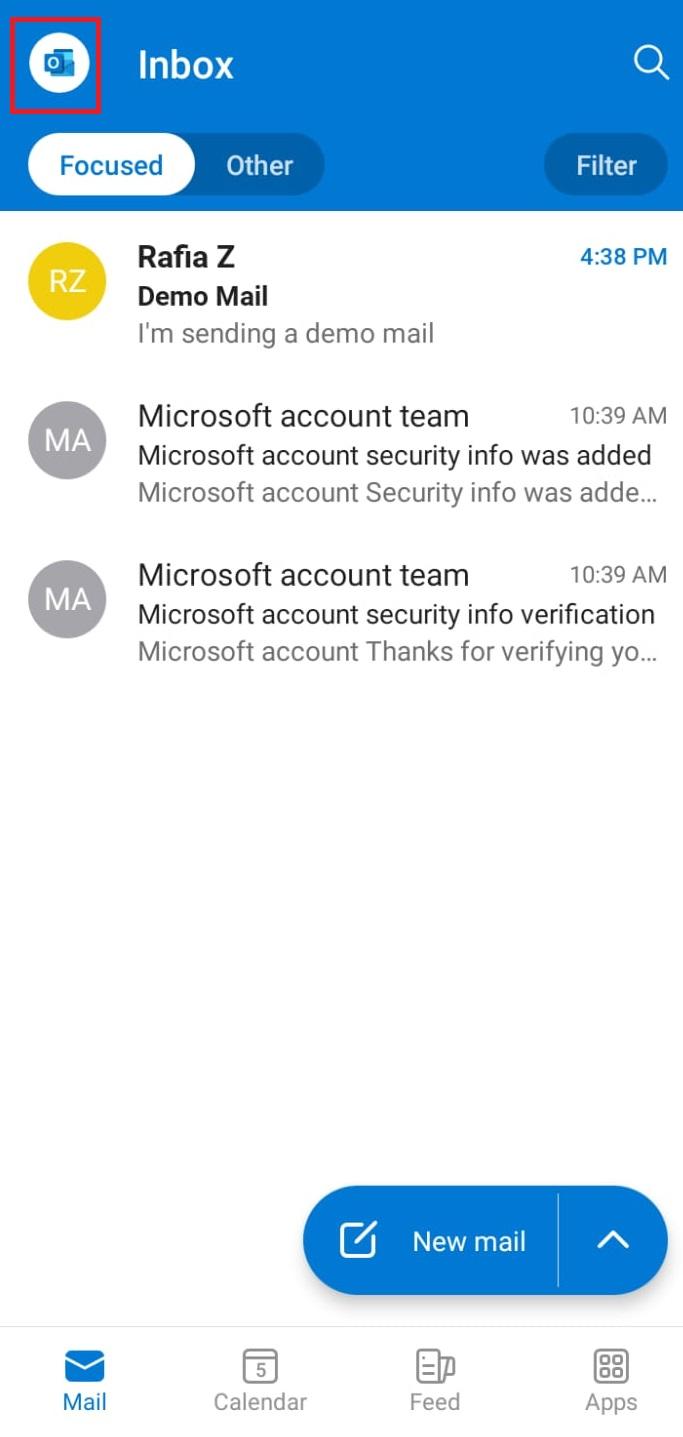
Now, click on the “Inbox” mailbox to open it:
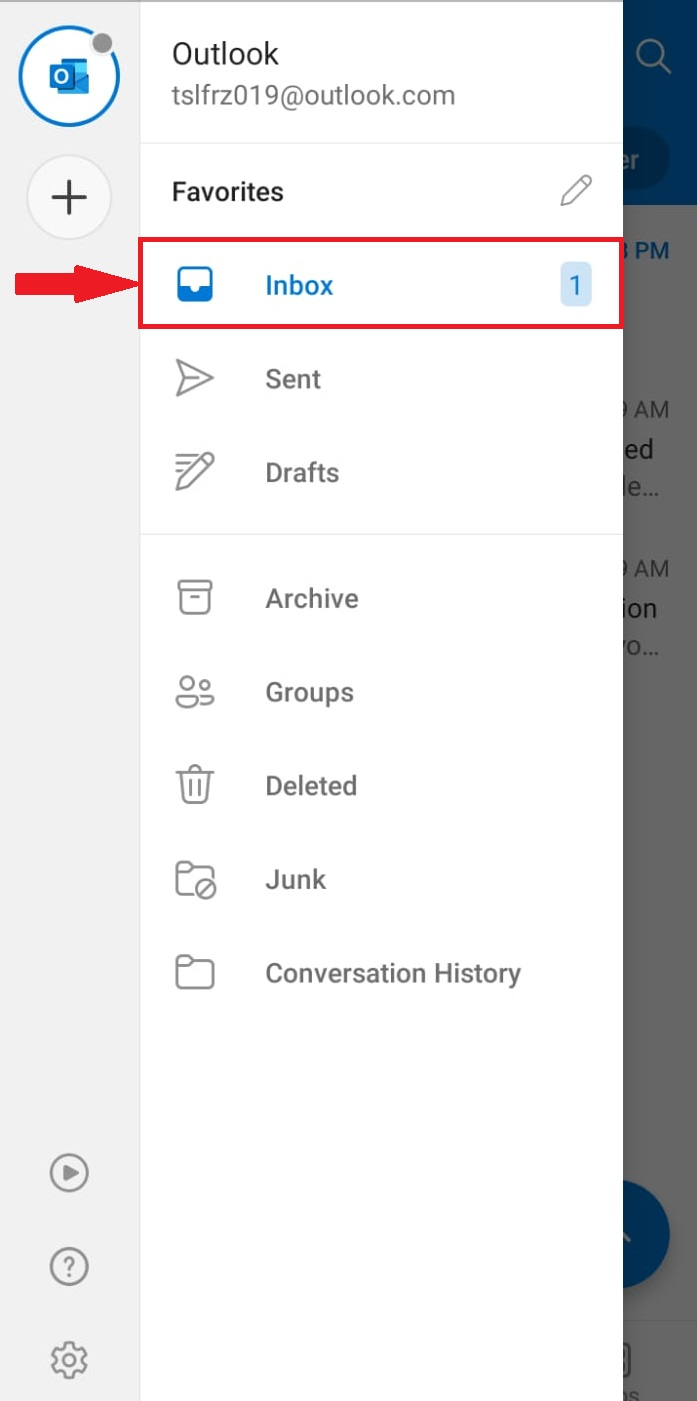
Step 3: Select Email or User
Select the email or user you want to block and hit the “three dots” icons:
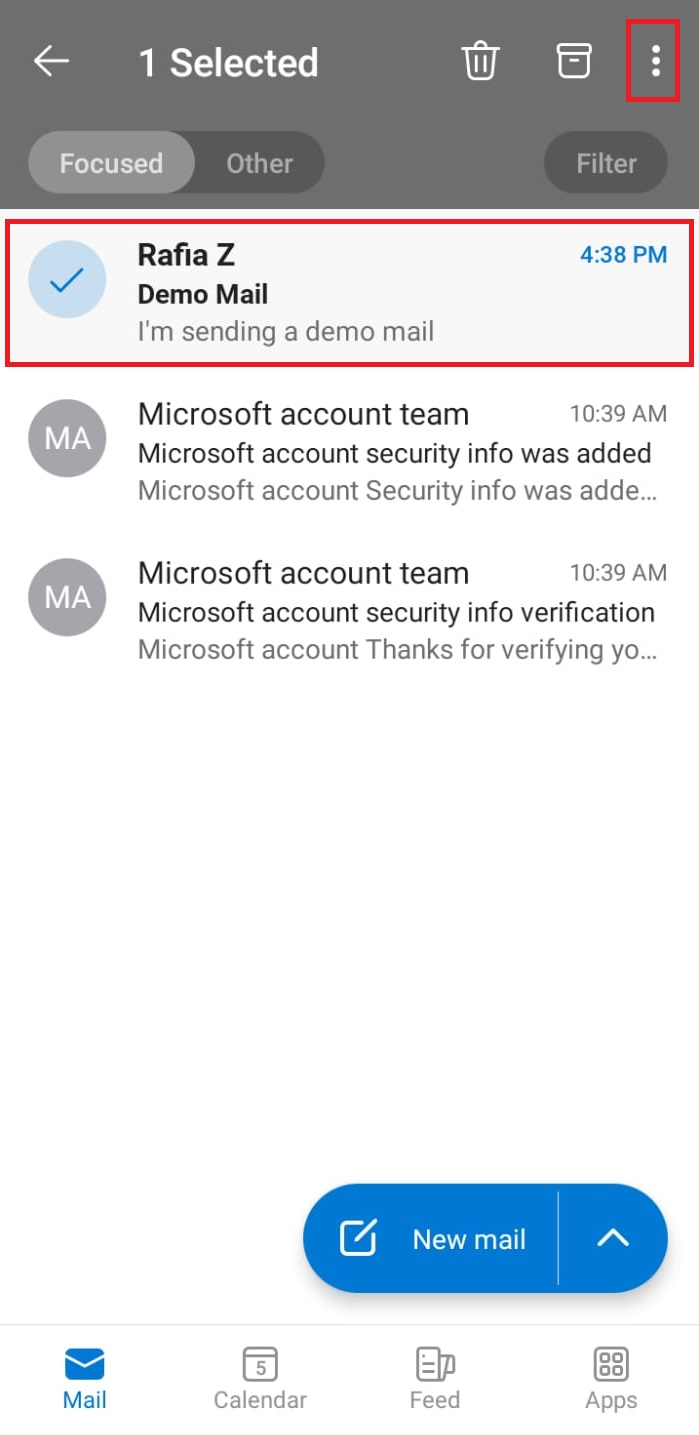
Step 4: Block the Email or User
To block the selected email or user, click on the “Report junk” option:
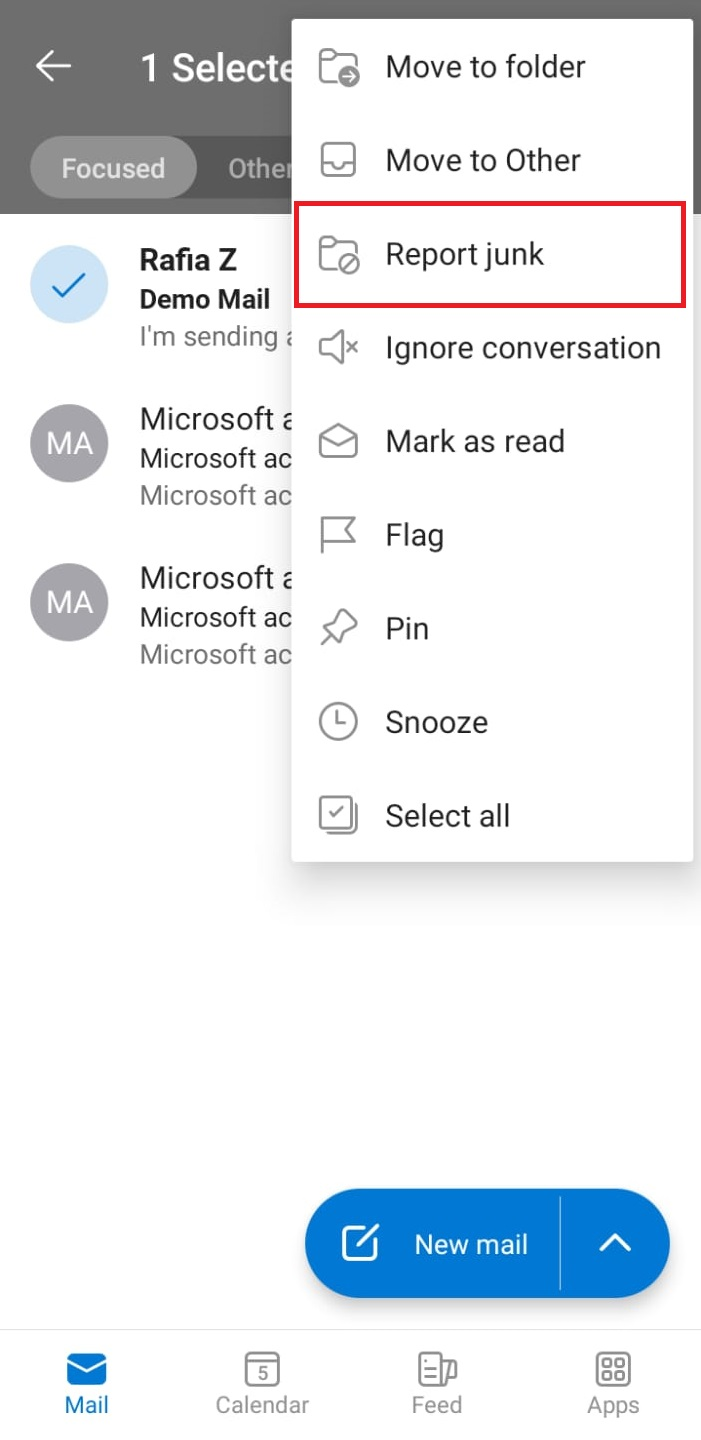
Now, select the “Block Sender” option from the appeared menu:
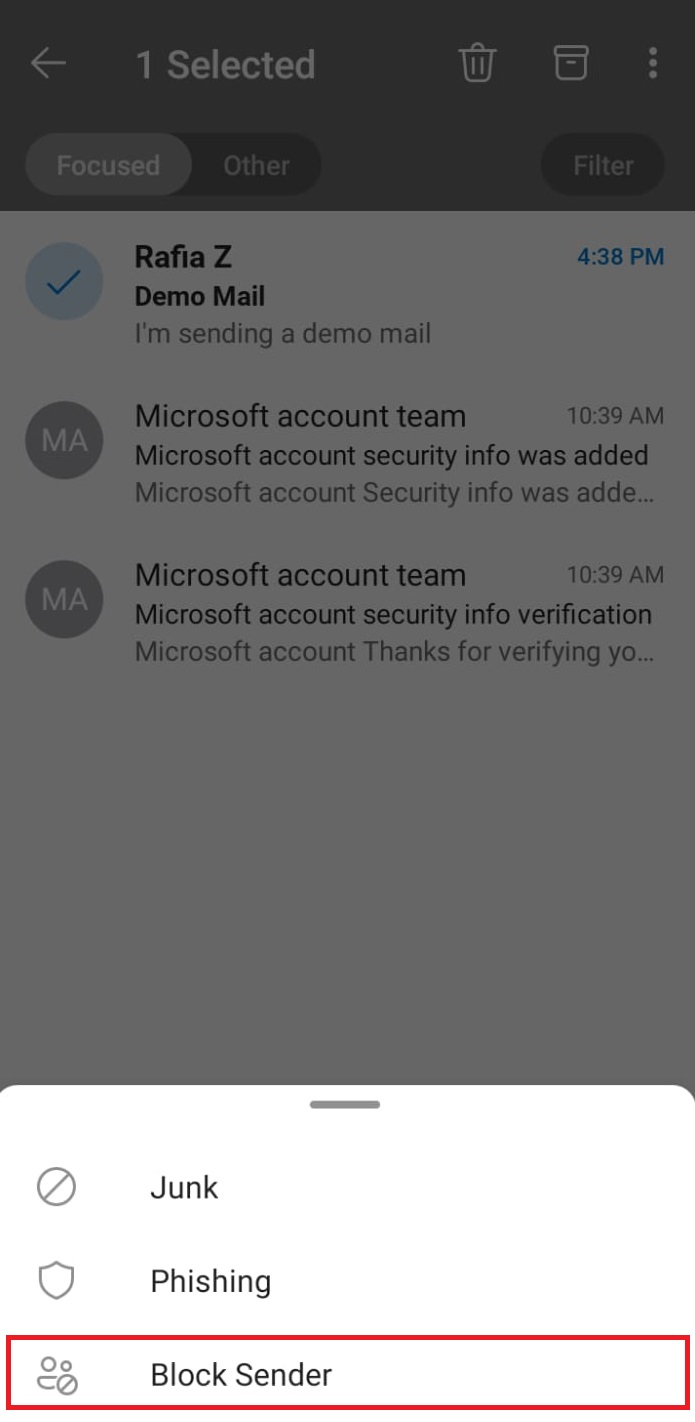
Upon clicking on the “Block Sender” option, the confirmation box will appear on the screen. Click on the “BLOCK SENDER” button to block the selected sender:
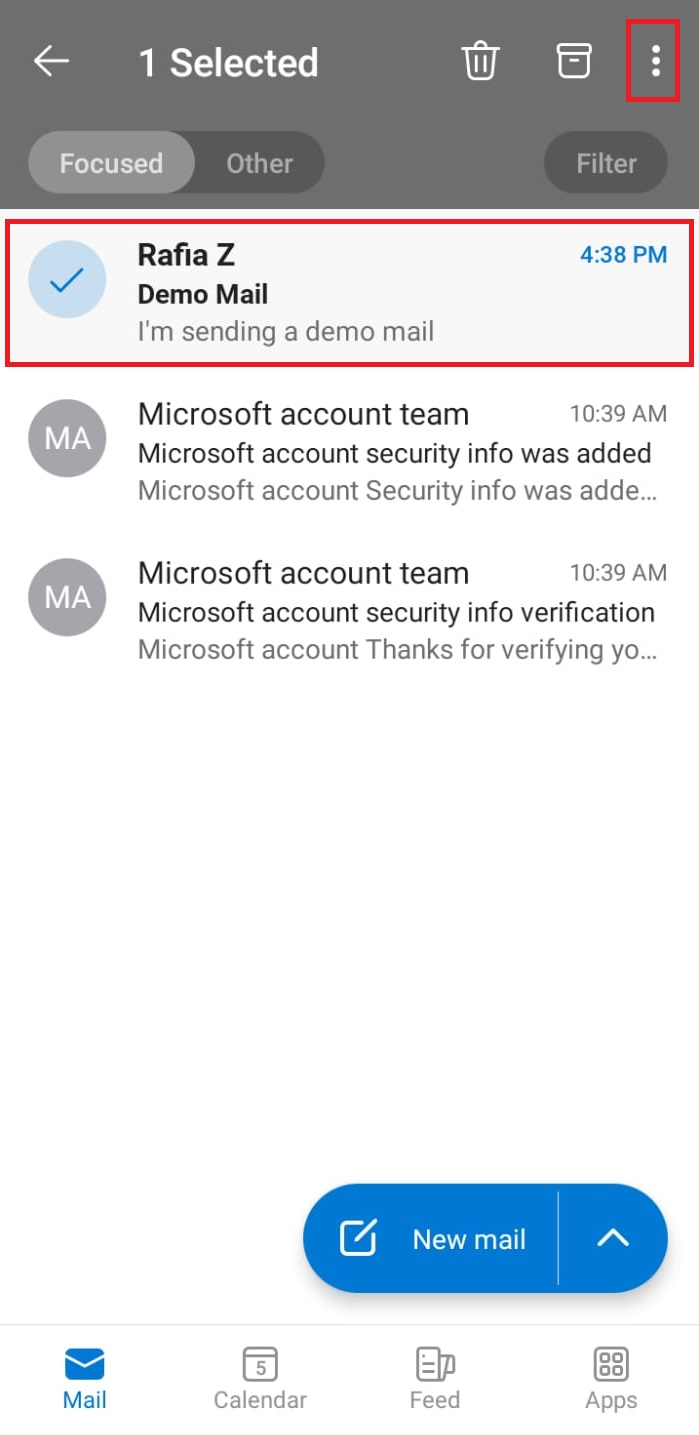
This action will automatically move the blocked email to the “Junk” folder:
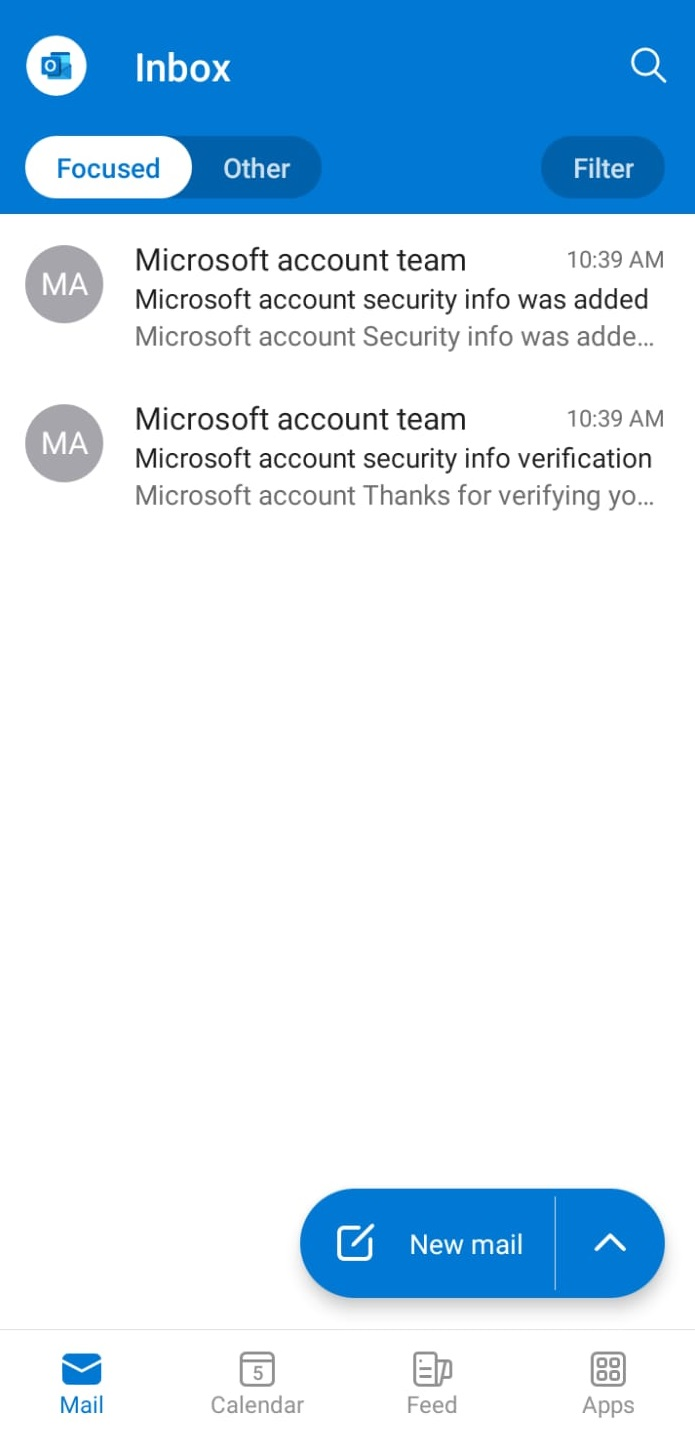
How to Unblock Email on Mobile Outlook?
To unblock the email or email sender from the mobile Outlook app, take a look at the following demonstration.
Step 1: Open the “Junk” Mailbox
To open the “Junk” mailbox, first, open the Outlook dashboard by clicking on the below pointed “Outlook” icon:
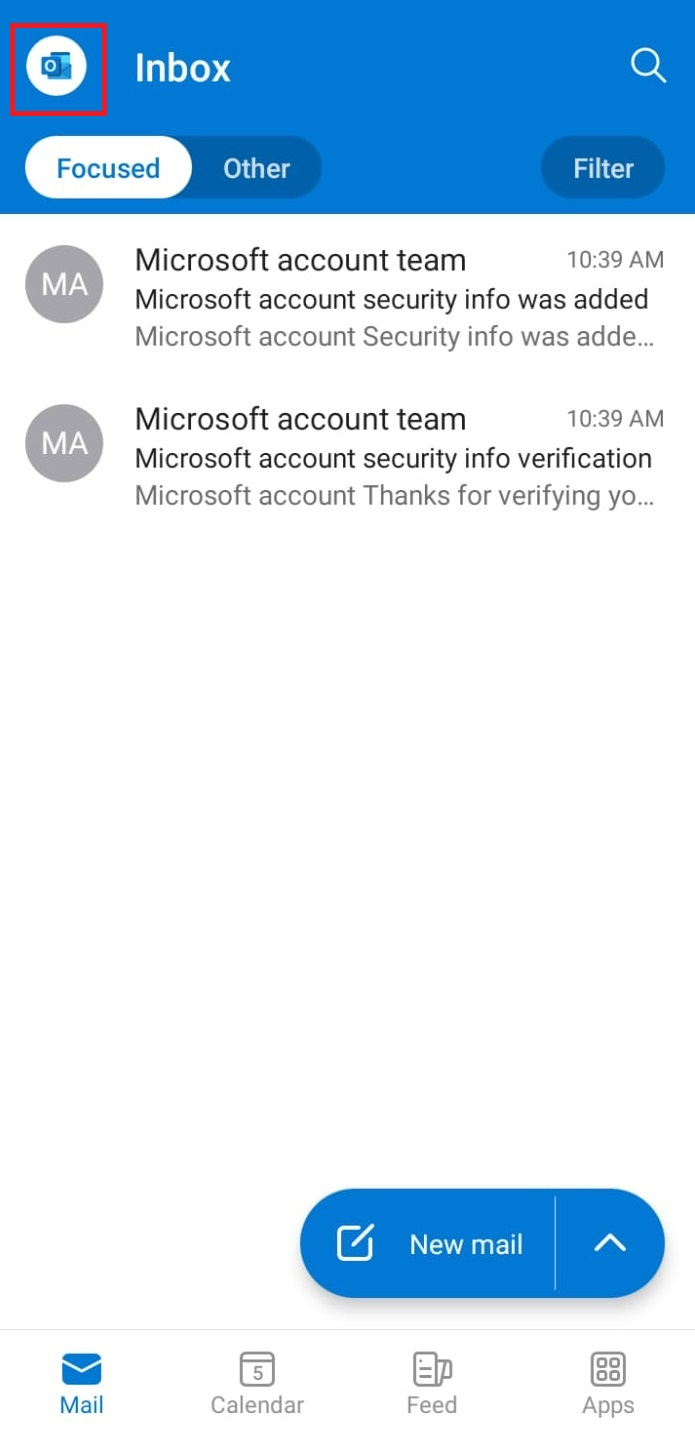
Now, click on the “Junk” folder to launch the junk or blocked mails:
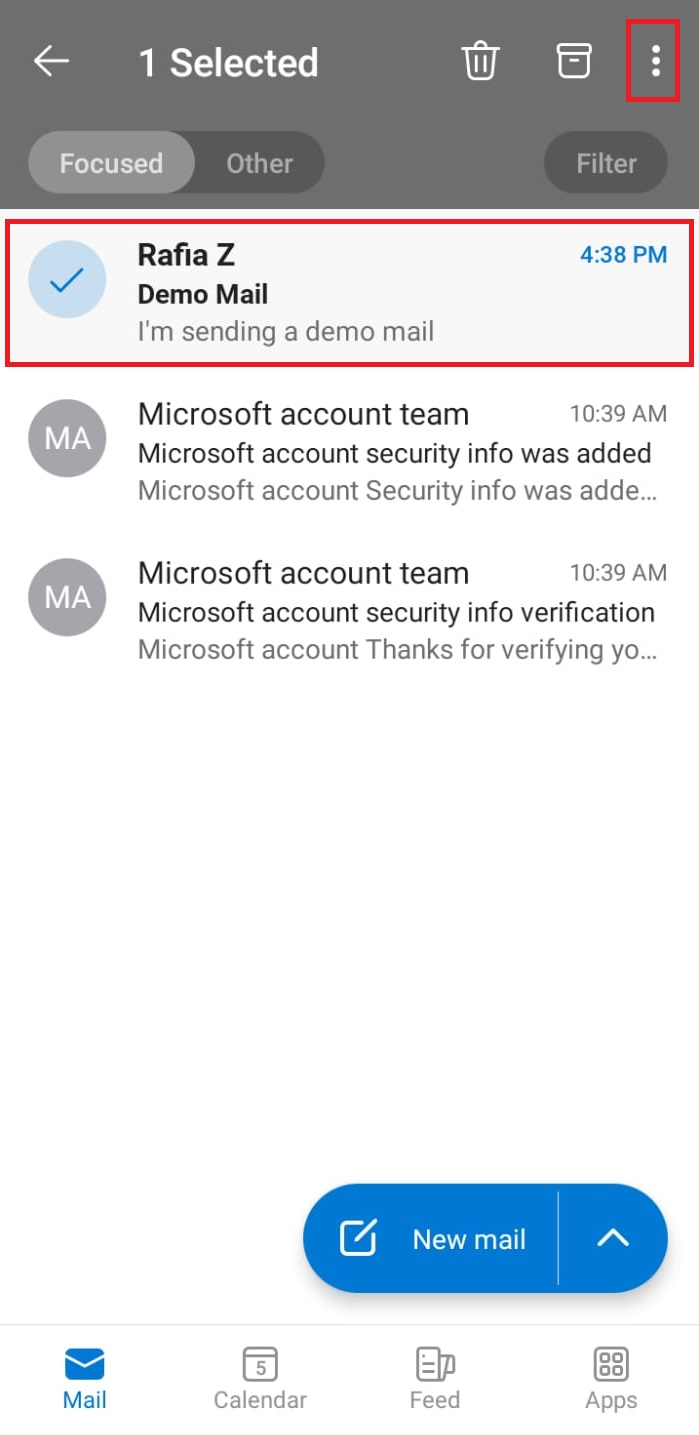
Step 2: Select Email or User
Next, select the mail or user you want to unblock and hit the below pointed “Three dots” icon:
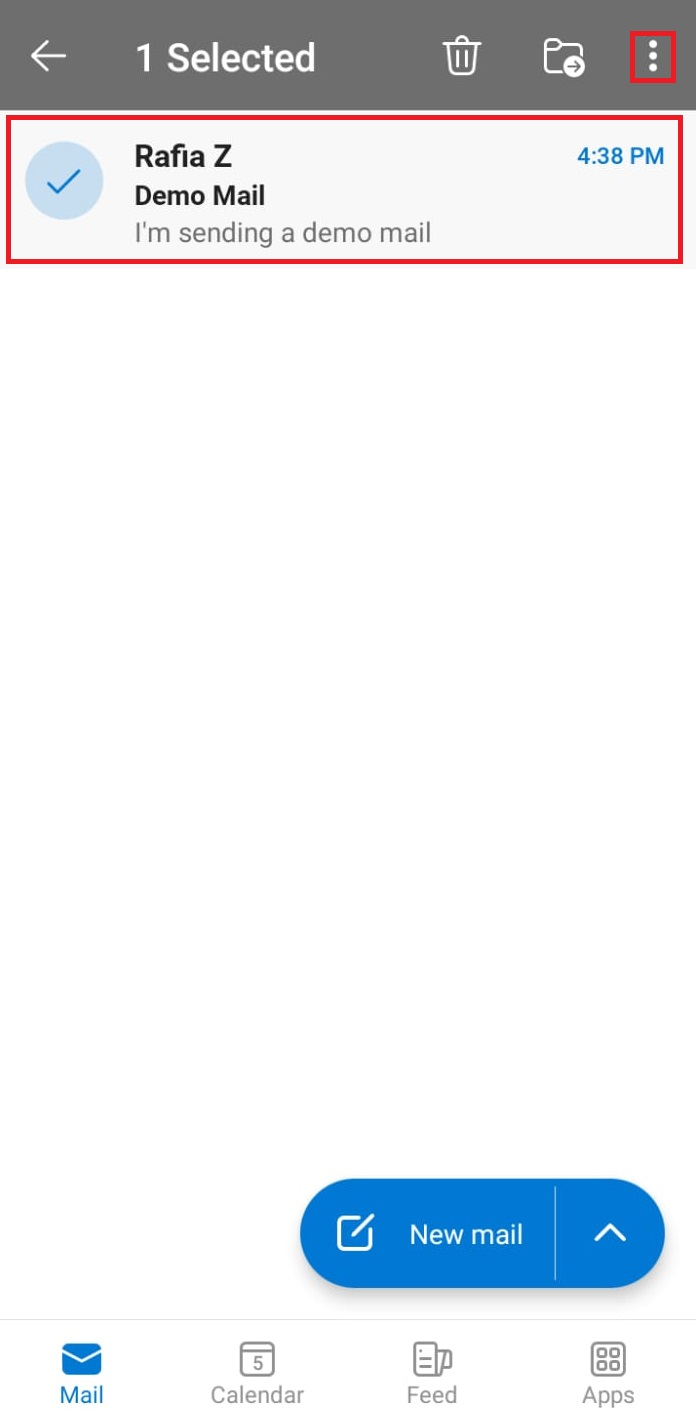
Step 3: Unblock the Email or User
Next, select the “Unblock sender” option from the displayed context menu to unblock the selected email or user:
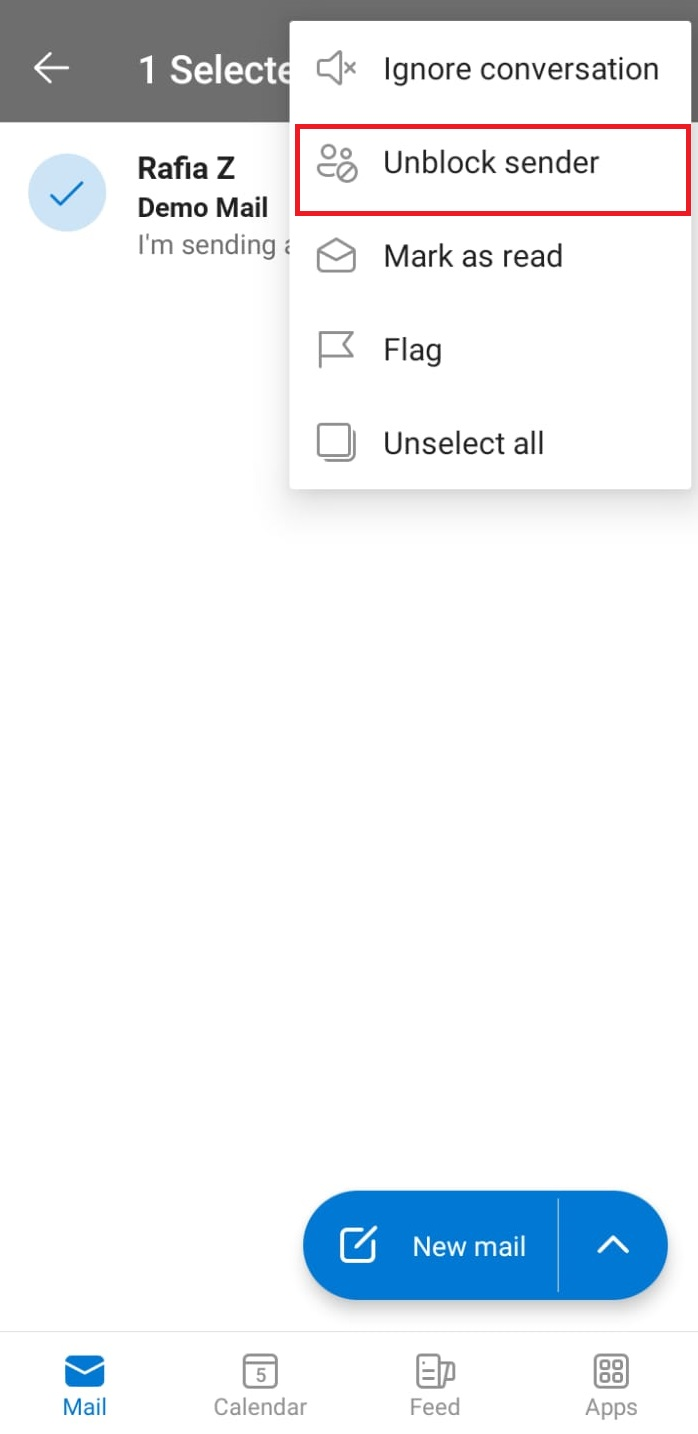
This will automatically move back the email or user to Outlook’s “Inbox” mailbox:
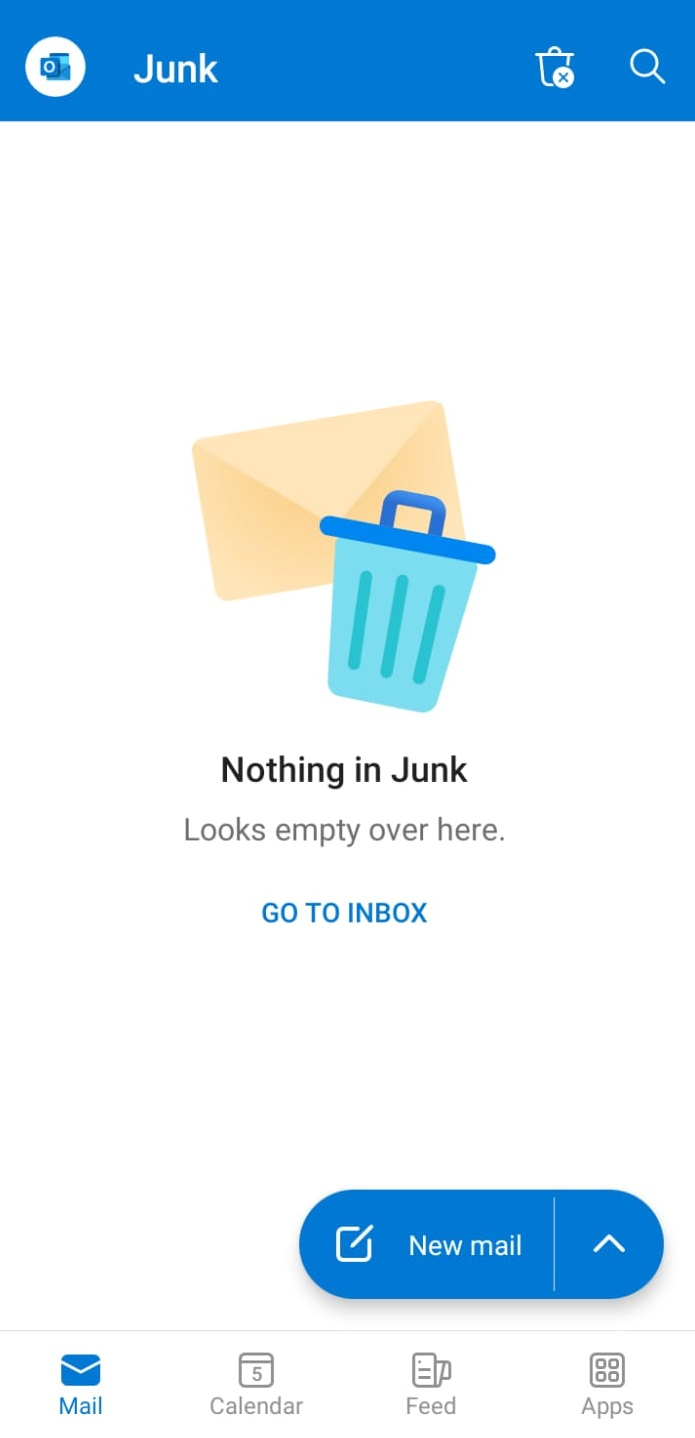
For verification purposes, again open the “Inbox” mailbox and check if the unblocked email is present in the mailbox or not:
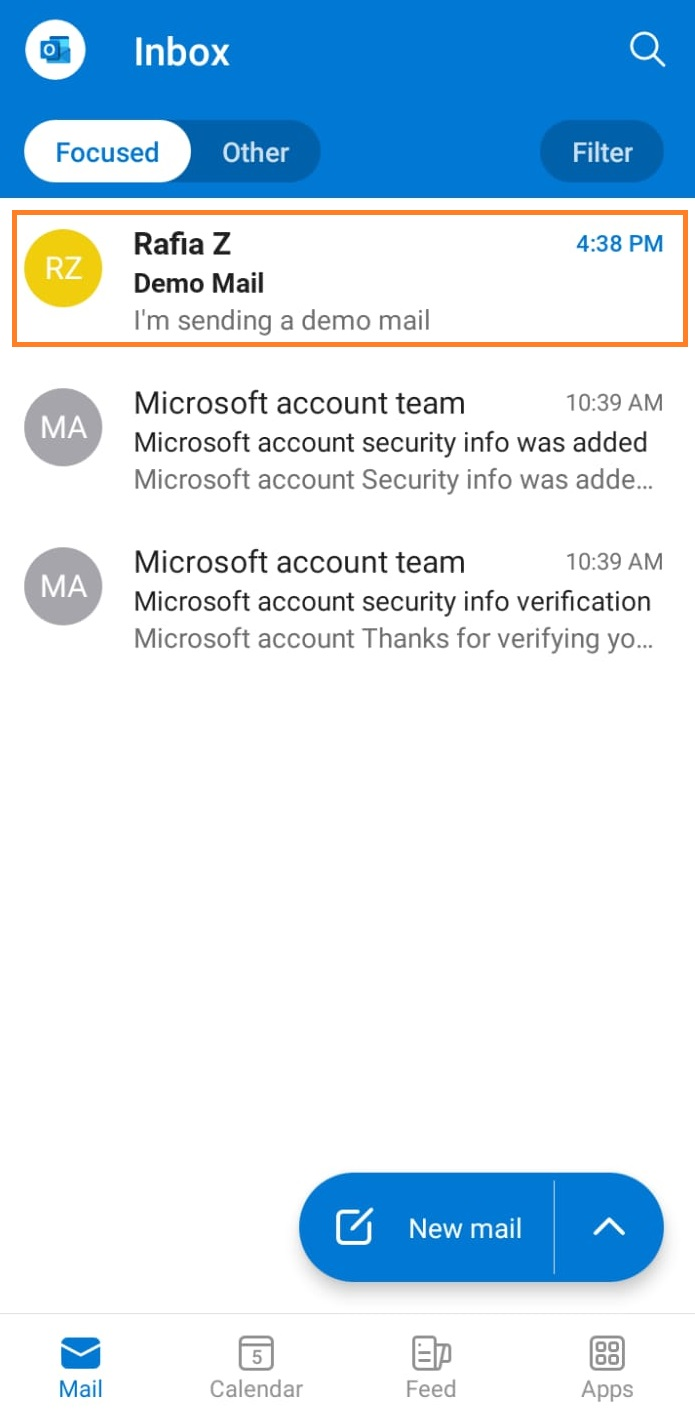
The output shows that we have effectively unblocked the sender on mobile Outlook.
How to Block Email on Mac Outlook?
As we have already cleared, Outlook can be utilized as a standalone application. However, Microsoft Windows Outlook is enriched in features than Mac Outlook and there is also some difference in their respective Outlook interfaces.
To block the email or senders from Mac Outlook, check out the listed instructions.
Step 1: Open the “Inbox” Mailbox
To open the “Inbox” mailbox, first click on the “Three horizontal lines” icon and click on the “Inbox”:
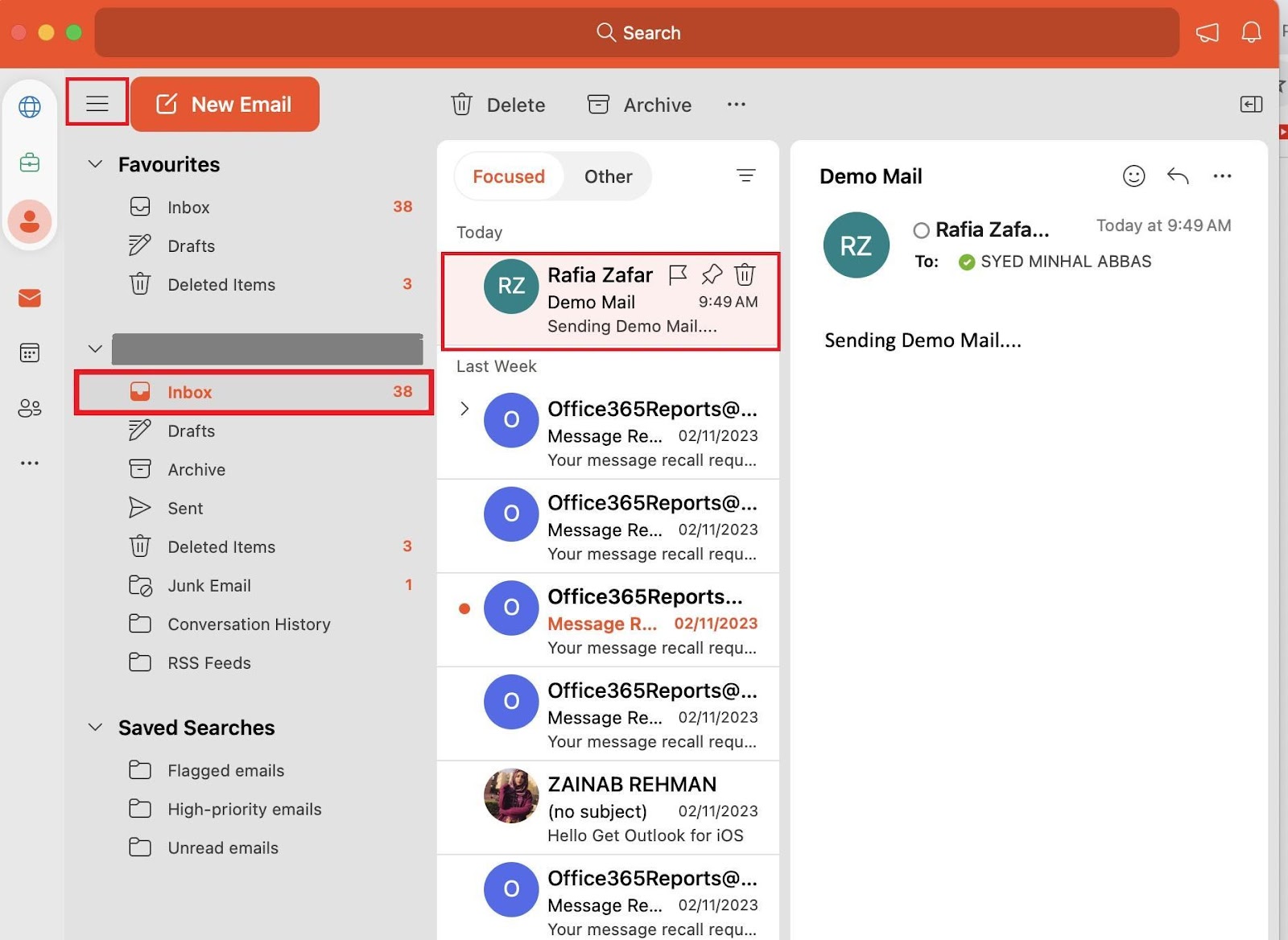
Step 2: Block the Email or User
Next, select the email or user you want to block, click on the below highlighted “Three dots” icon and select the “Block” option:
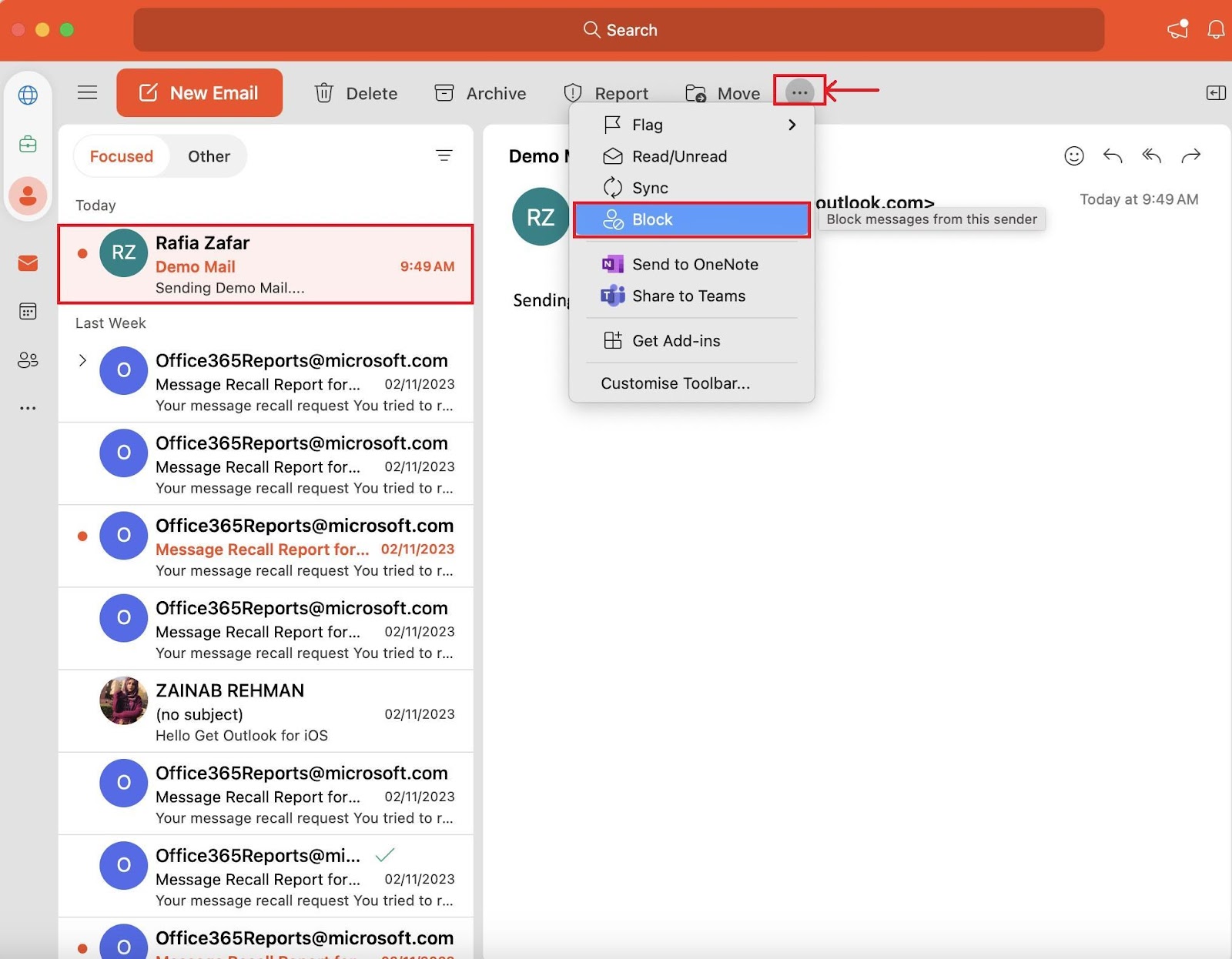
Upon doing so, the confirmation message will appear on the screen that verifies that the selected email or user has been blocked and the email is deleted. It also states that future emails from blocked senders will be automatically moved to the “Junk Email” folder. Now, hit the “OK” button to complete the process:
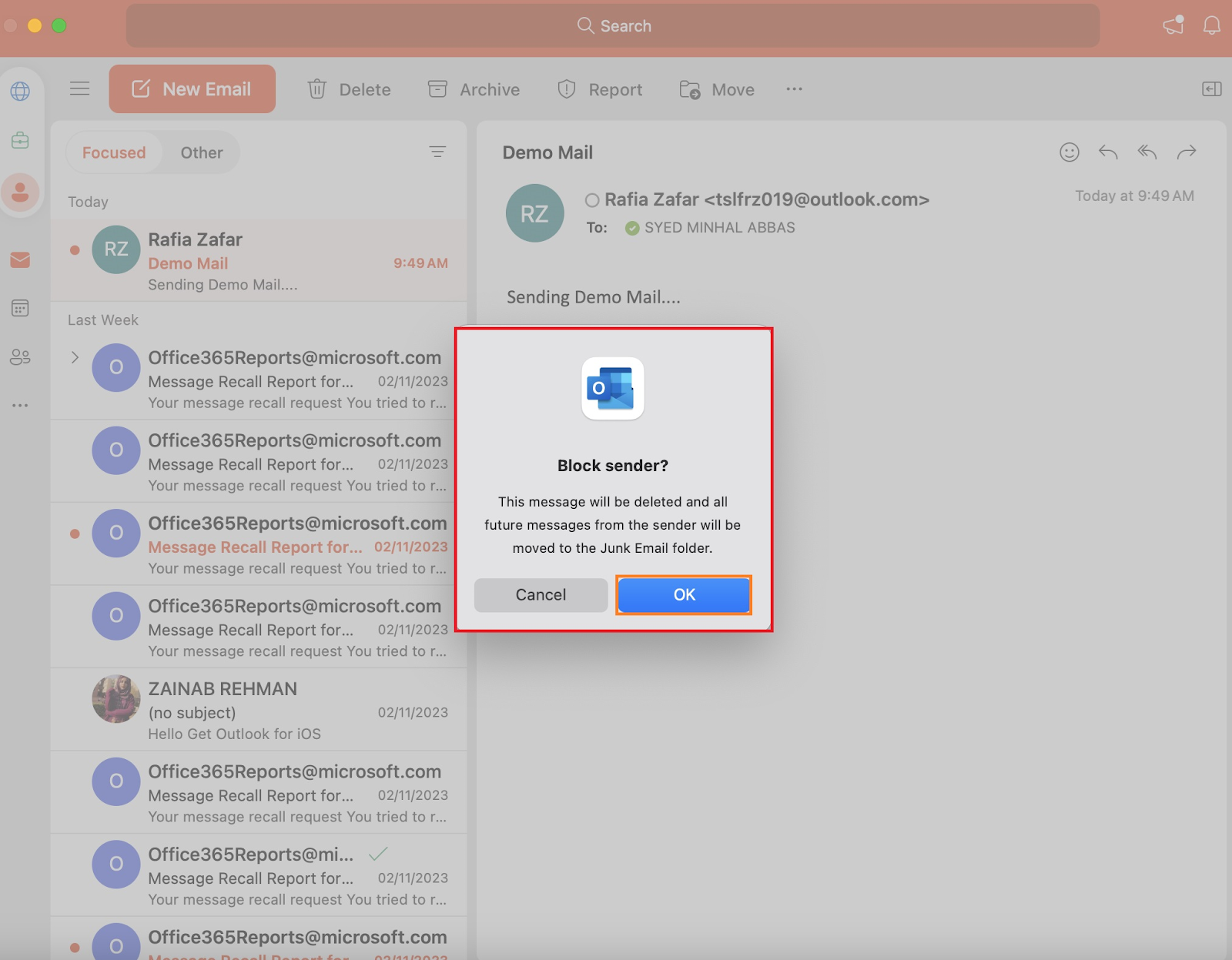
Here, you can see the blocked email is automatically moved to the “Junk Email” folder:
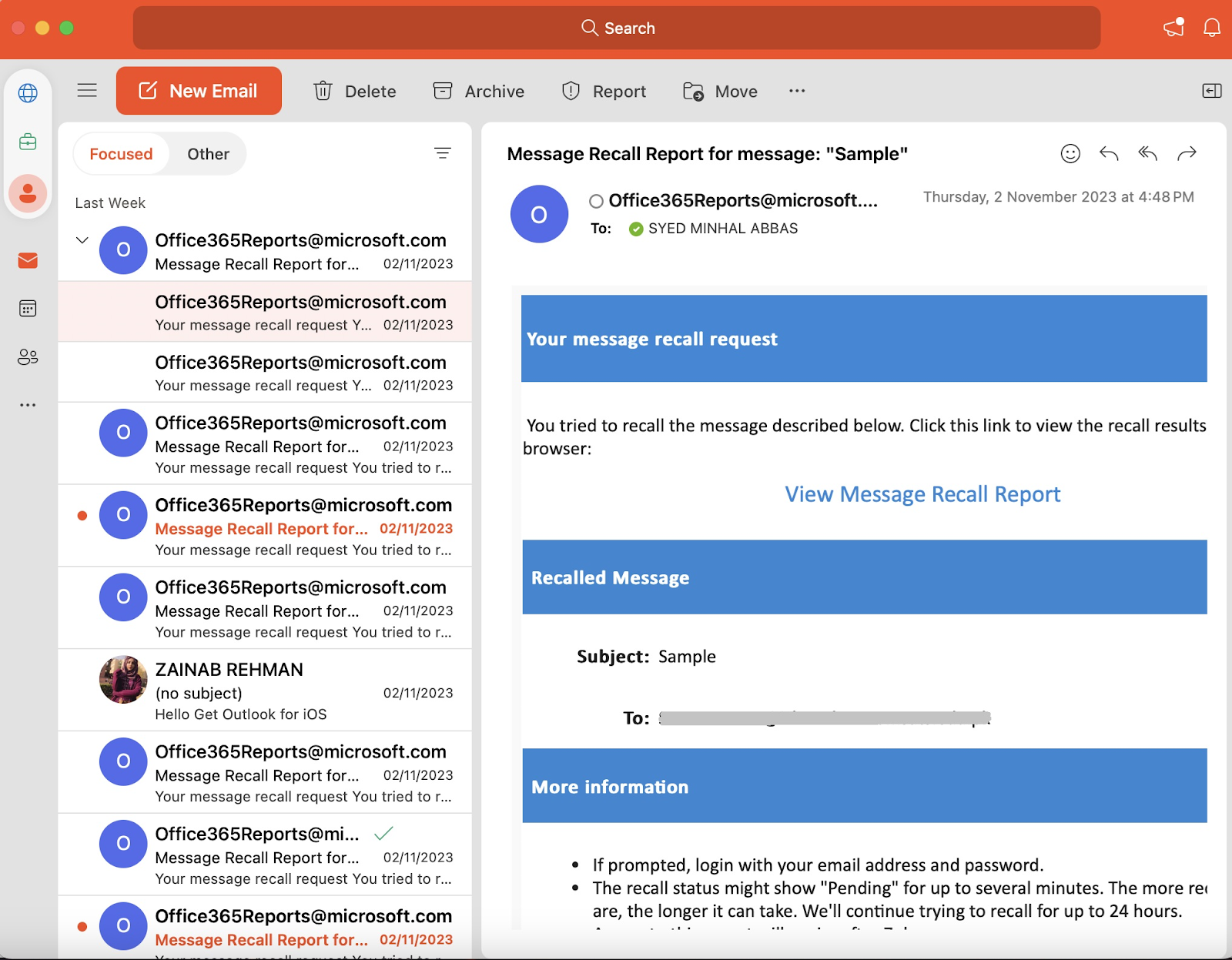
How to Unblock Email on Mac Outlook?
To unblock the email or user from Outlook on Mac, follow the provided steps.
Step 1: Open the “Junk Email” Mailbox
Open the “Junk Email” mailbox. Here, you can see the blocked email is present in the “Junk Email” folder:
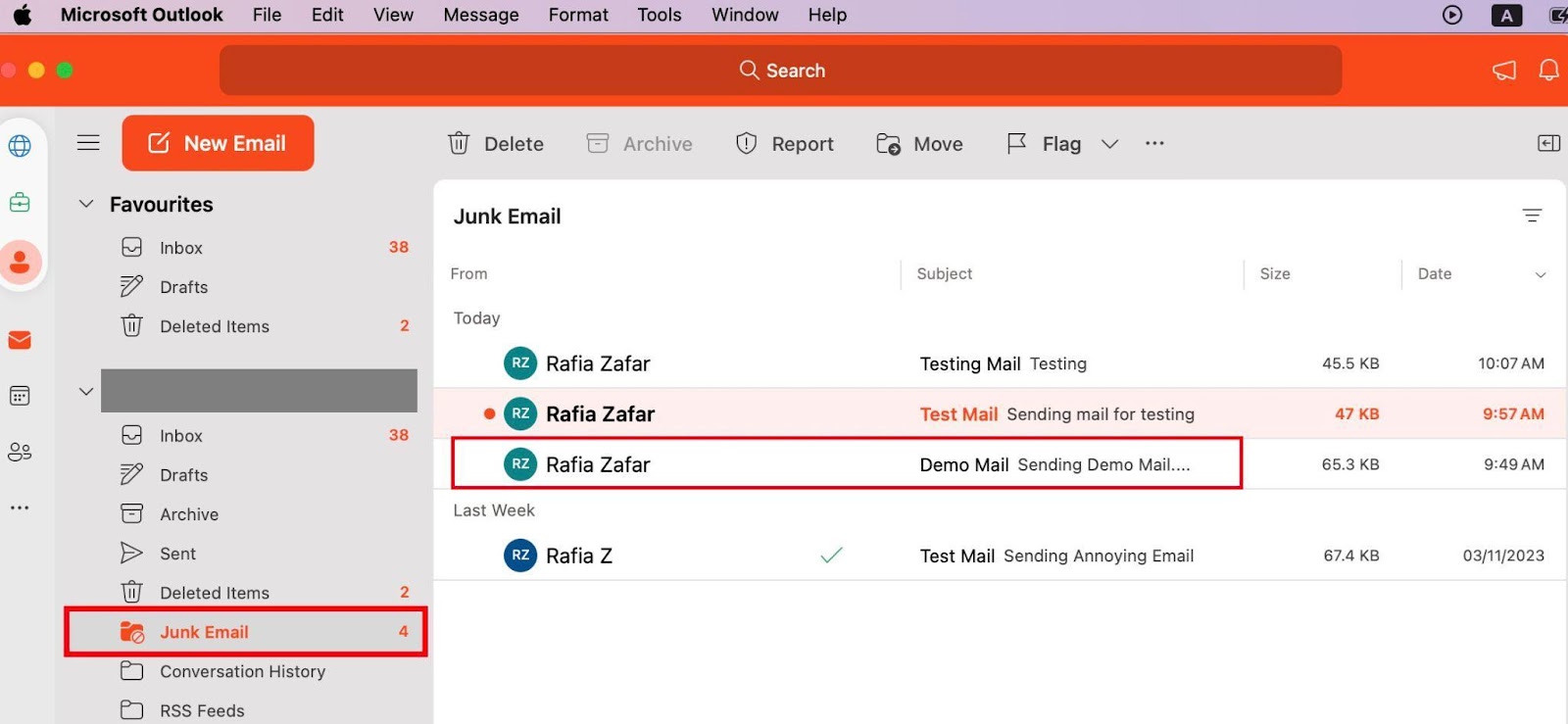
Step 2: Open the Tools Menu
Next, click on the “Tools” menu from the menu bar and hit the “Spam Email Preferences” option from the appeared context menu:
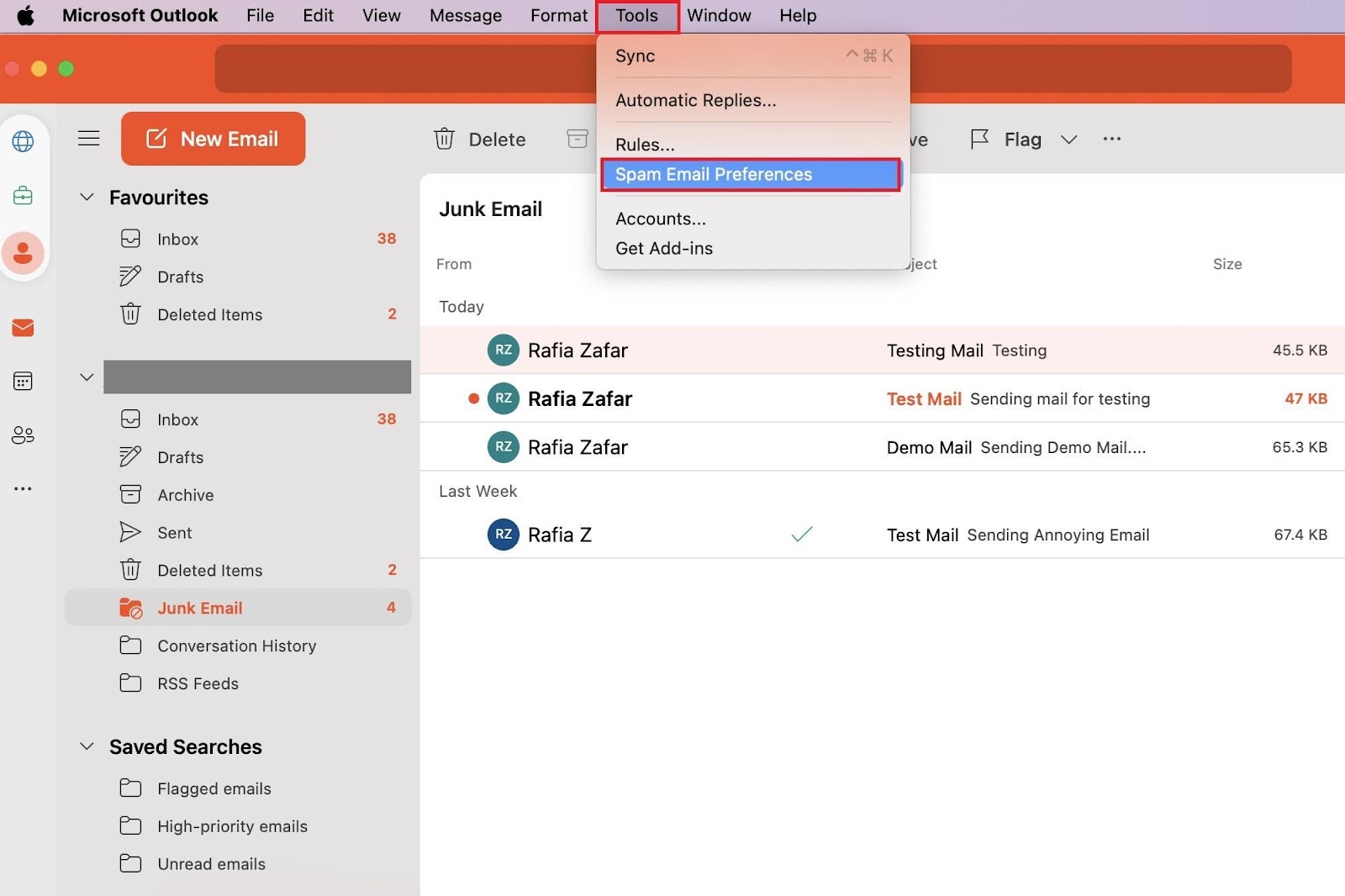
Step 3: Unblock the Email or User
Next, select your mail from where you want to unblock the sender. After that, select the email you want to unblock from the right pane and click on the below highlighted “-” icon to unblock the selected email:
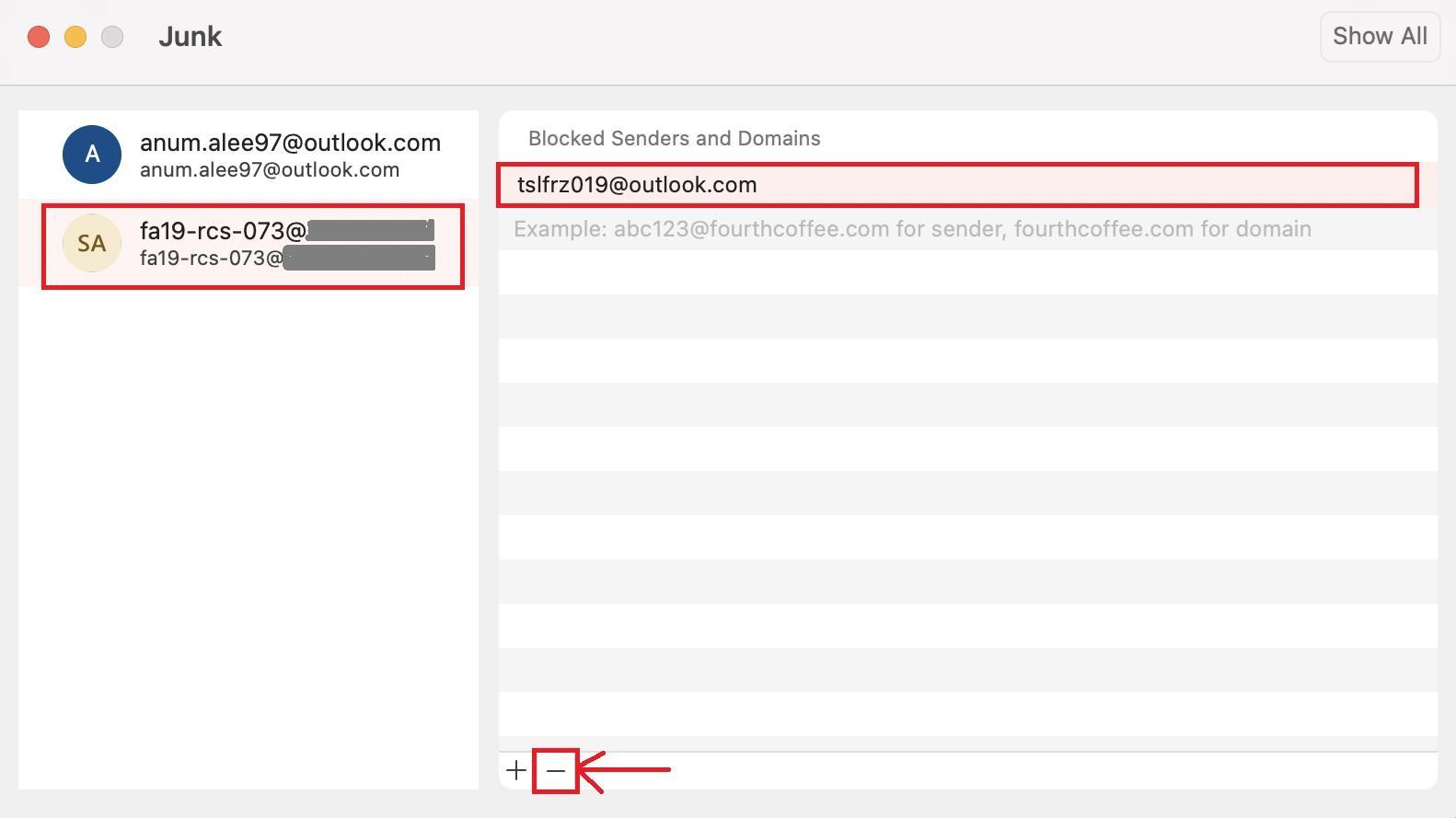
Now, open the “Junk Email” folder, open the email that you have blocked, and hit the “Mark as Not Spam” option to move back the email to the “Inbox” mailbox of Outlook:
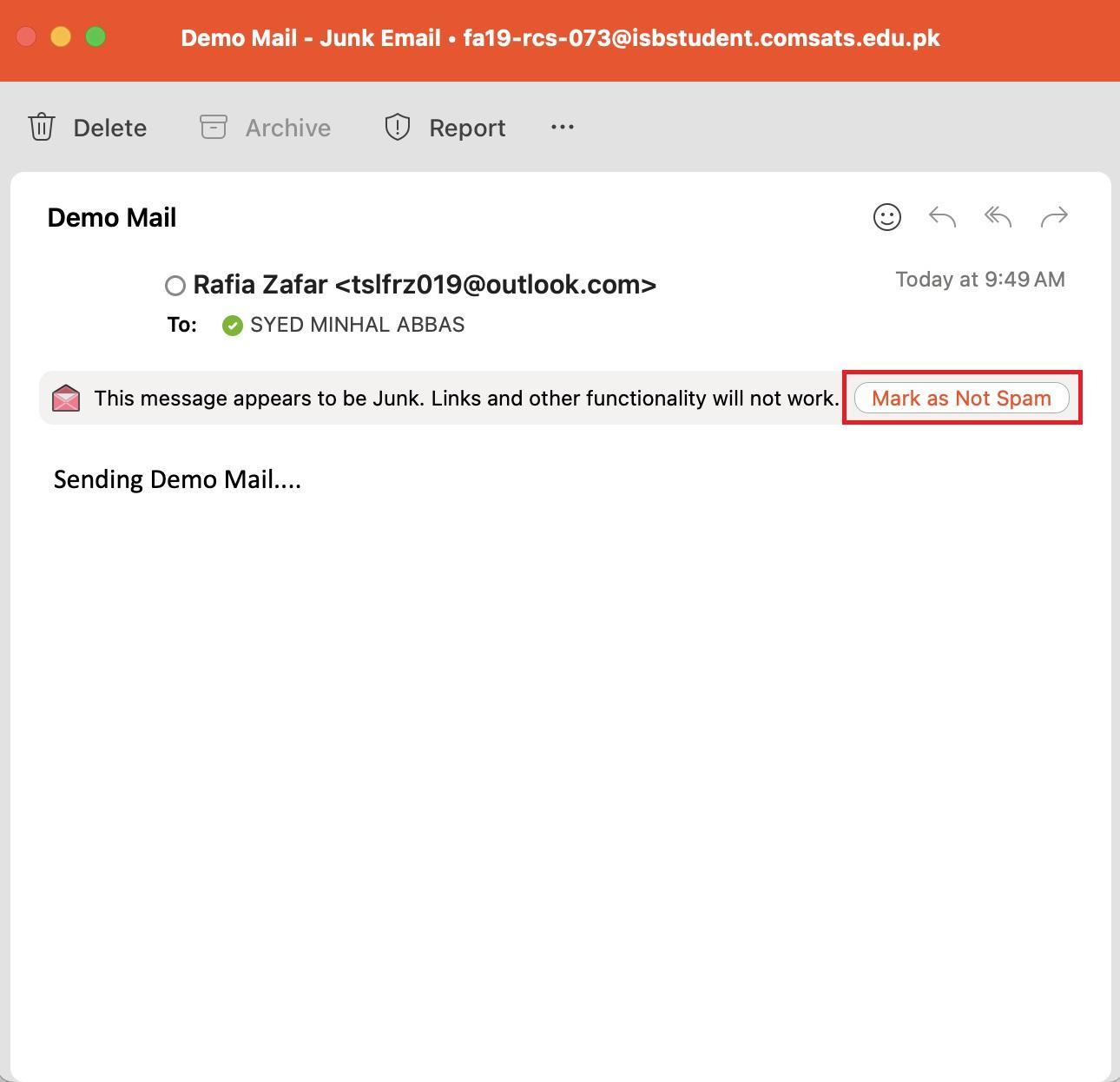
That is all about blocking and unblocking the emails and sender from Outlook.
Conclusion
To block spam emails or unknown users to declutter Outlook “Inbox” mailbox, different ways are used for different platforms. On Windows, select the email you are required to block from “Inbox”, open the “Home” menu and choose the “Block Sender” option. On Mobile Outlook, select the mail you want to block, hit the “Three dots” icon, and choose the “Report junk” option. After that, choose the “Block sender” option. On Mac Outlook, select the email you want to block, hit the “Three dots” icon, and choose the “Block” option to block the sender. We have demonstrated the ways to block and unblock emails or users for different platforms.
Frequently Asked Questions
How can I block emails on Outlook desktop client?
To block emails on Outlook desktop client, open the app, go to your Inbox, select the email or user you want to block, then click on the 'Home' menu and choose the option to block the email.
How do I unblock emails on Outlook desktop client?
To unblock emails on Outlook desktop client, go to the settings or blocked senders list within Outlook, locate the email or sender you want to unblock, and then choose the option to unblock them.
What is the process to block emails on an older version of Outlook?
To block emails on an older version of Outlook, open the program, navigate to the settings or options menu, find the section related to blocking emails, and add the specific email addresses or domains you want to block.
How can I unblock emails on an older version of Outlook?
To unblock emails on an older version of Outlook, access the settings or blocked senders list, locate the email address or domain you wish to unblock, and then remove it from the blocked list.
Is there a way to block emails on mobile Outlook?
Yes, you can block emails on mobile Outlook by opening the app, finding the email you want to block, accessing the email options, and selecting the block or spam option.
How do I unblock an email on mobile Outlook?
To unblock an email on mobile Outlook, go to the settings or blocked senders section, locate the email address you want to unblock, and choose the option to unblock it.
Can I block emails on Mac Outlook?
Yes, you can block emails on Mac Outlook by opening the application, selecting the email you wish to block, and using the block or spam feature to prevent further emails from that sender.
What is the process to unblock an email on Mac Outlook?
To unblock an email on Mac Outlook, access the settings or blocked senders list, find the email address you want to unblock, and then remove it from the blocked list to start receiving emails from that sender again.