Google Chrome notifications keep you up to date about the recent happenings on your favorite website. However, it can be annoying at times when you are doing some important work and suddenly a notification pops up on the screen. For instance, some sites keep on sending vulgar notifications that are inappropriate. Imagine you are watching a movie with your family in Chrome and suddenly a vulgar notification shows up, what will be your feeling, embarrassing, right?
No doubt notifications are a great source to get notified when you receive an email or Facebook message from someone. But it is not always the case that you need notifications to be turned on. It solely depends on the user’s preference, whether he wants to keep notifications on or off.
How to Turn Off Google Chrome Notifications on Windows?
The Google Chrome notifications can be disabled on Windows through a variety of methods. Every method to turn off notifications in Chrome is mentioned below.
Method 1: Turn Off Notifications in Google Chrome
The notifications in Google Chrome can be turned off and on from its settings menu. Check the mentioned steps to turn off the Google Chrome notifications.
Step 1: Open Chrome from the Start menu:
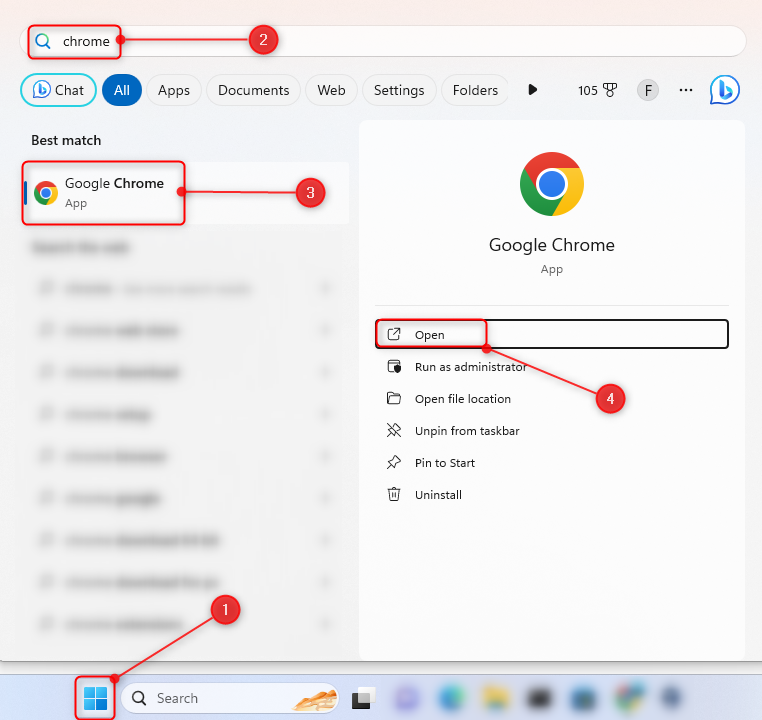
Step 2: Click on the three-dot menu and select Settings:
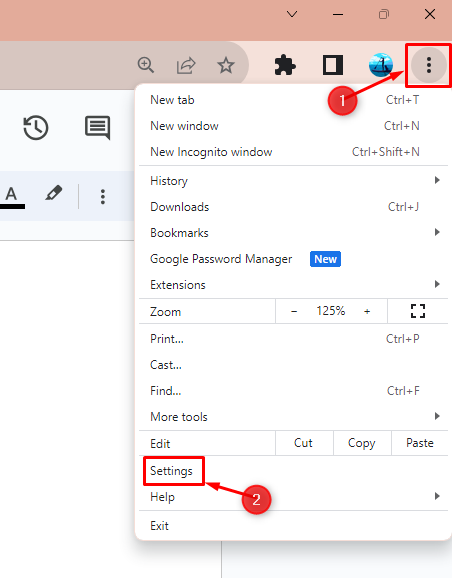
Step 3: Open the Privacy and security settings:
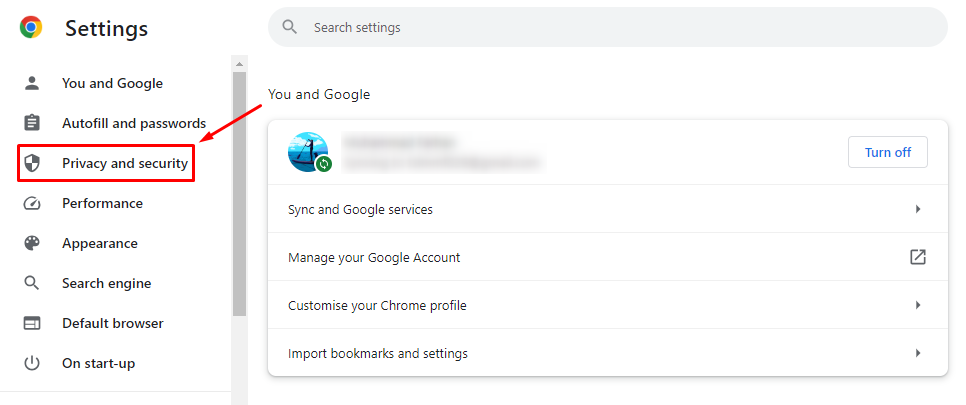
Step 4: Open the Site settings section:
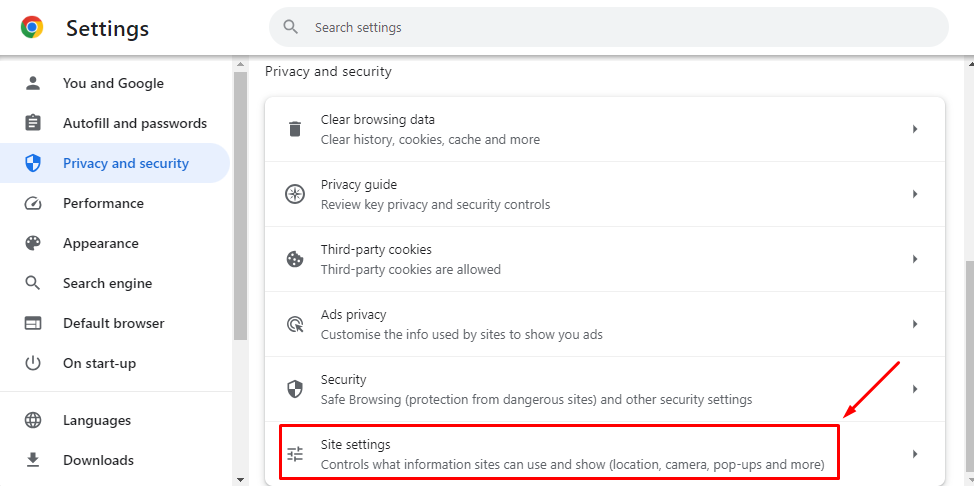
Step 5: Move to the Permissions section, and open Notifications settings:
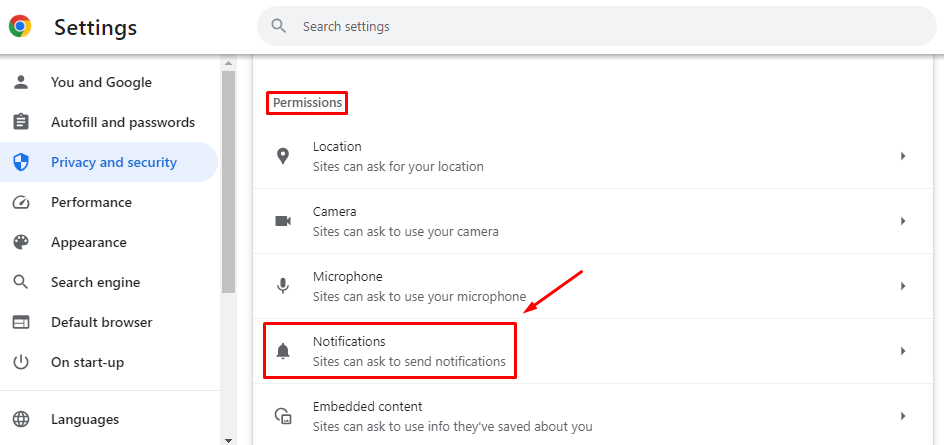
Step 6: Select the Don’t allow sites to send notifications to turn off Google Chrome notifications:
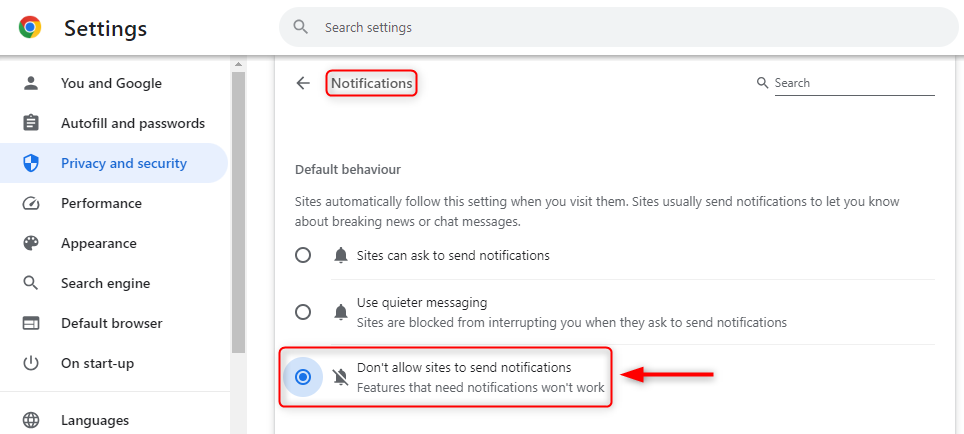
Method 2: Turn Off Notifications for Specific Sites in Google Chrome
If you are getting annoyed by only a single website and want to turn its notifications off in Chrome. Then, check the steps mentioned below.
Step 1: Open Google Chrome via the Start menu.
Step 2: Select a three-dot menu and open Settings.
Step 3: Move to the Privacy and Security> Site Settings > Notifications.
Step 4: Select the Add button under the Not allowed to send notifications section:
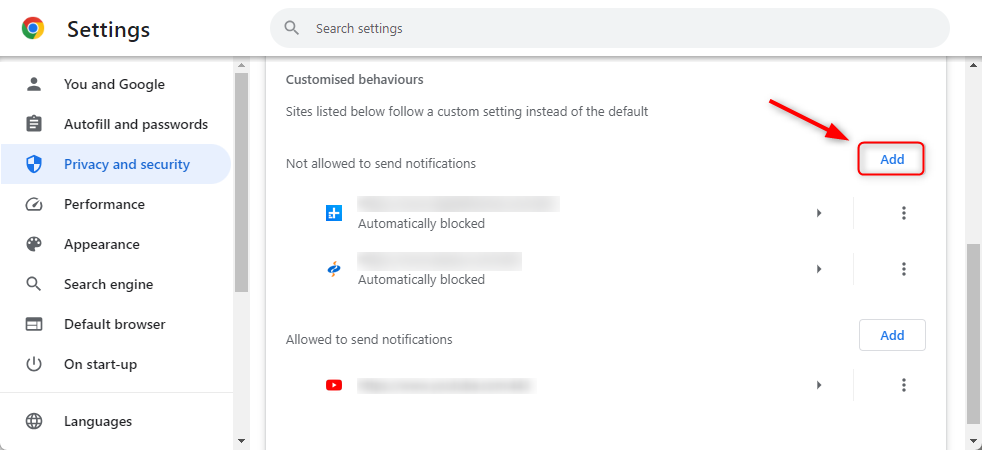
Step 5: Enter the site address in the Add a Site section and click the Add button:
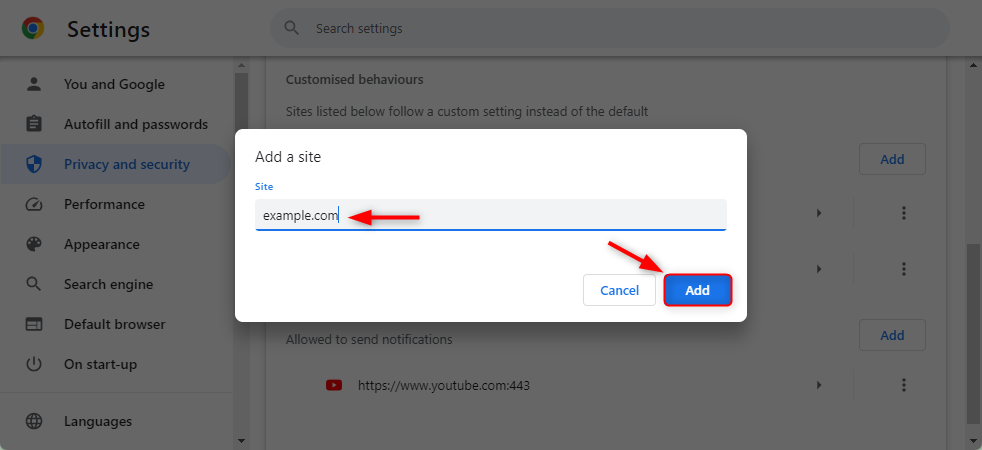
Step 6: Alternatively, click on the three-dot and select Block in front of the website under Allowed to send notifications to block already website notifications:
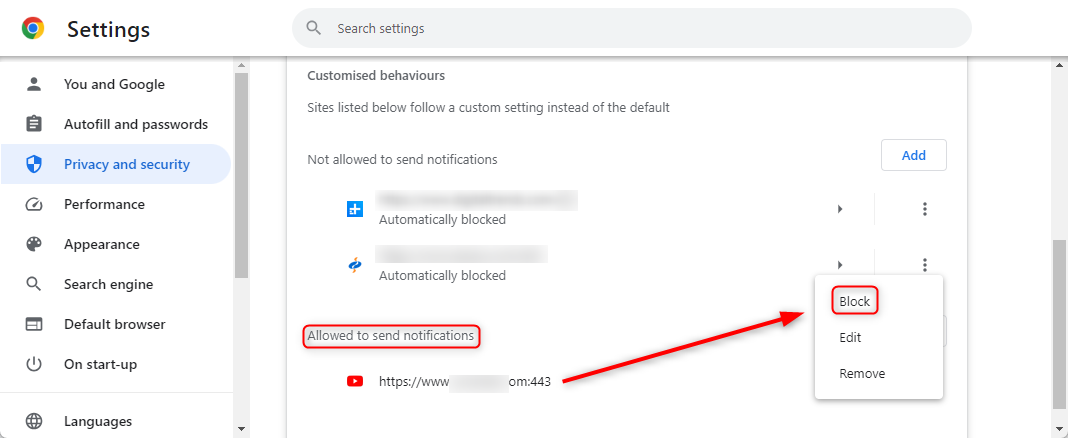
Method 3: Turn Off Google Chrome Notifications From Windows 11 Settings
In Windows 11, Settings include the feature to turn on and off the notifications from an individual or multiple apps. To turn off the notification from Google Chrome in Settings check the steps mentioned.
Step 1: Open Windows 11 Settings from the Start menu:
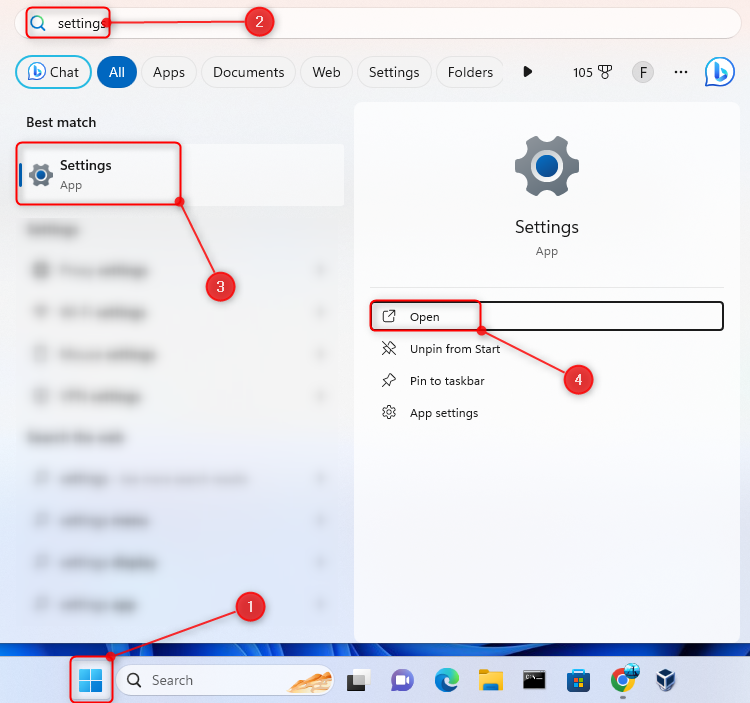
An alternate shortcut to open Settings is Windows + I.
Step 2: Open System settings:
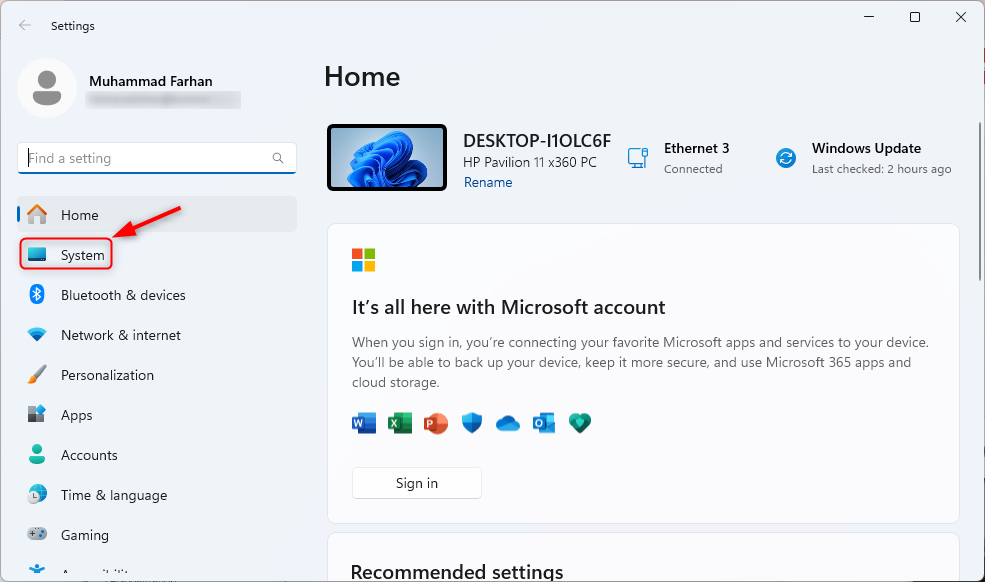
Step 3: Within System settings open the Notifications section:
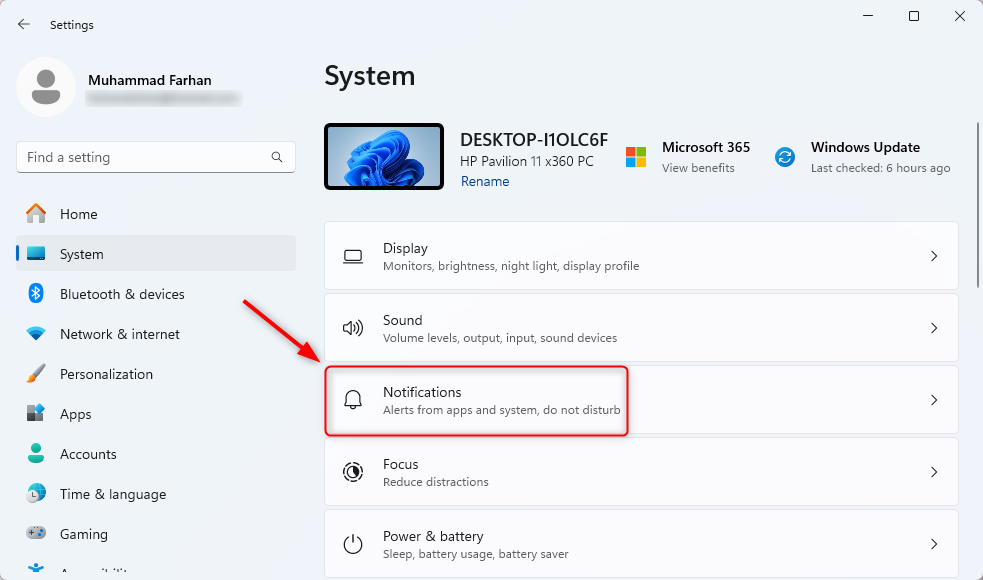
Step 4: Locate Chrome, and click on the toggle to turn its notifications off:
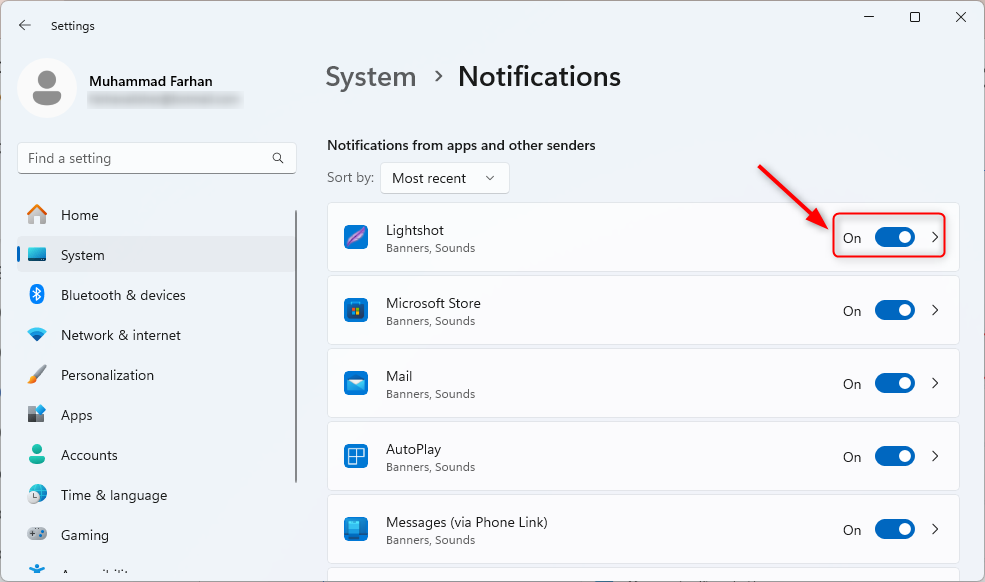
Method 4: Turn Off Google Chrome Notifications From Windows 10 Settings
Like Windows 11, Windows 10 also includes the feature to disable and enable notifications from an individual or multiple apps. To disable the Google Chrome notifications, simply follow the instructions provided below.
Step 1: Launch the Settings app from the Start menu or press Windows + I:
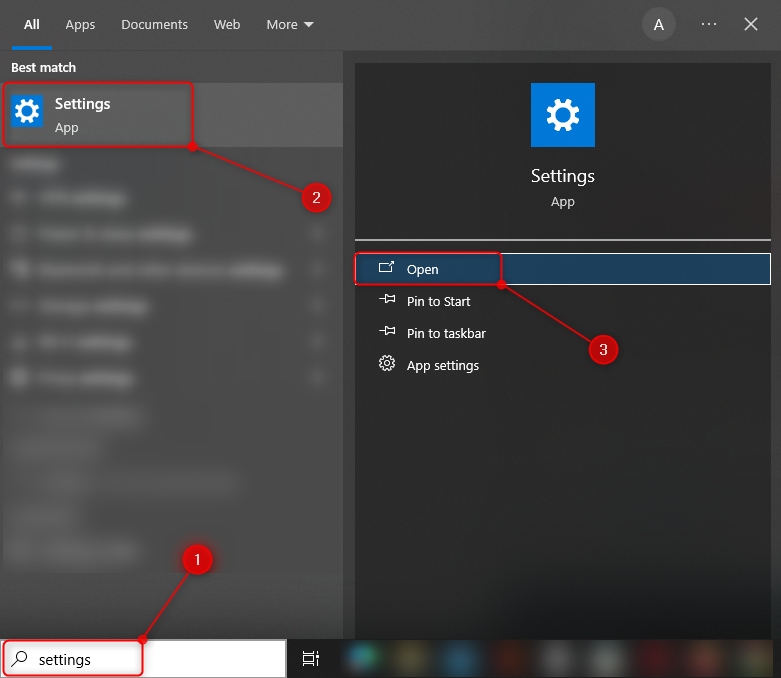
Step 2: Open the System settings:
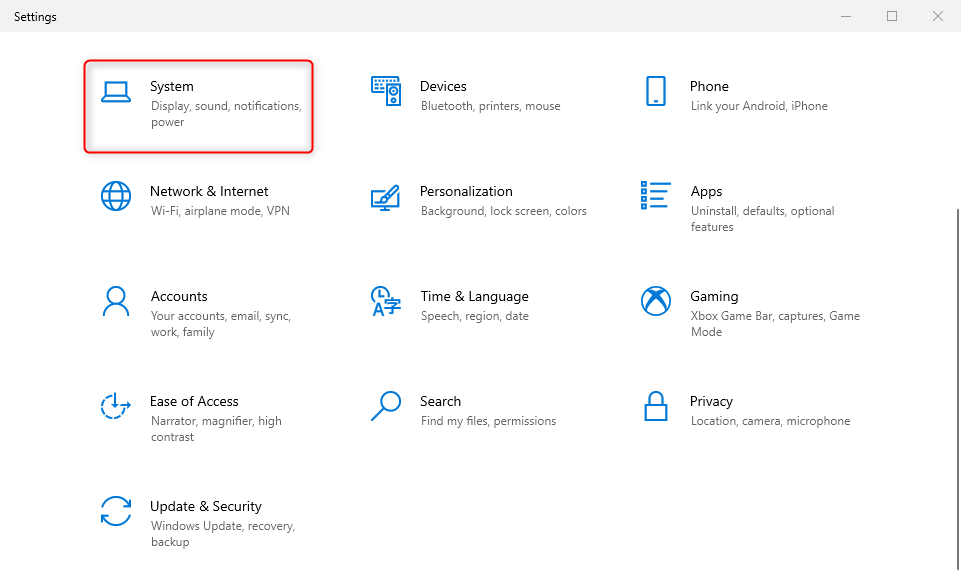
Step 3: Navigate to the Notifications & actions section:
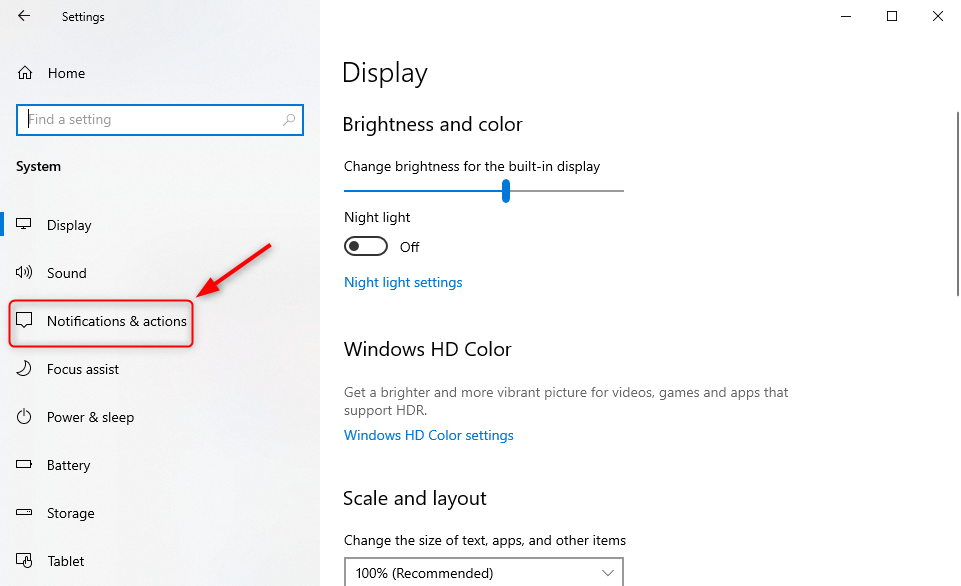
Step 4: Click on the Google Chrome toggle to turn the notifications off:
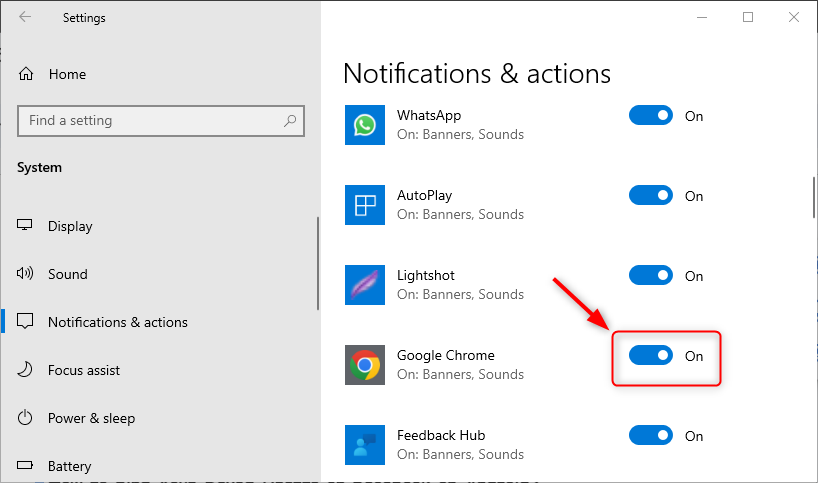
Bonus Tip: How to Disable Google Chrome Extensions?
Sometimes, Chrome extensions can also be the reason behind the annoying notifications. So, disabling the Chrome extensions may turn off the notifications in Chrome. To disable the Chrome extensions, check the mentioned steps below.
Step 1: Open Google Chrome from the Start menu or Taskbar.
Step 2: Locate and click on the Extensions button:
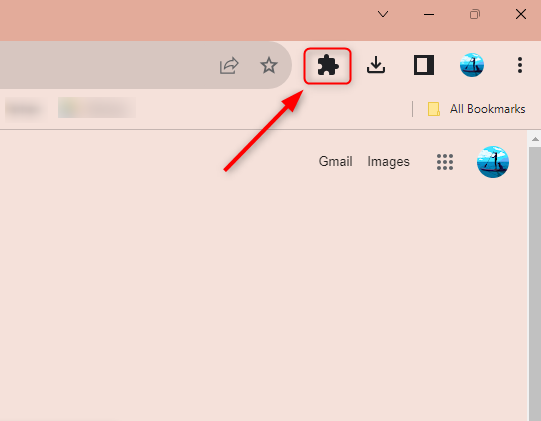
Step 3: Click on the Manage Extensions button to manage extensions:
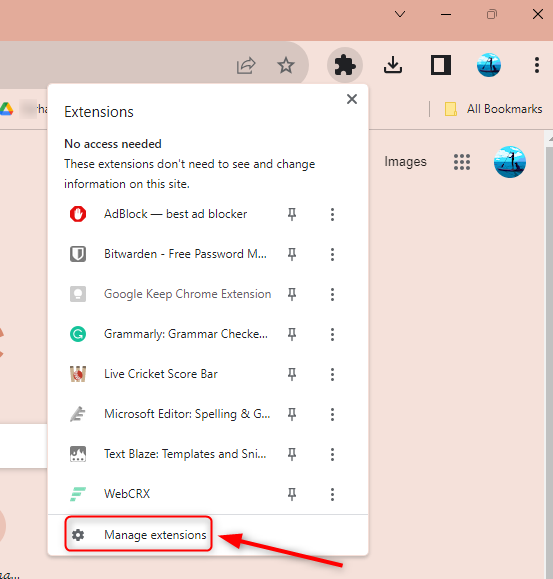
Step 4: To turn off the extension click on the toggle in front of it:
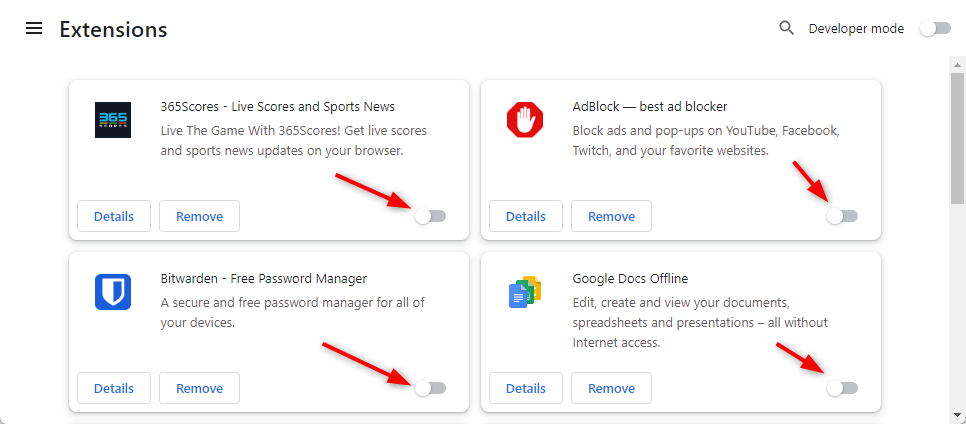
Bonus Tip: How to Block Cookie Notifications on Google Chrome?
A cookie is simply a text that is sent to your browser and it remembers the information about your visit. When you visit that website in that browser again, it will help you remember the information you entered on that website. Cookies can be blocked in Chrome using built-in settings. Blocking cookies will get you rid of the targeted ads. Furthermore, website owners won’t be able to track your activity and won’t be able to send you the product offer you prefer. To disable cookies in Google Chrome check the mentioned steps below.
Step 1: Open Google Chrome via the Start menu.
Step 2: Select a three-dot menu and open Settings.
Step 3: Move to the Privacy and Security> Third-party cookies.
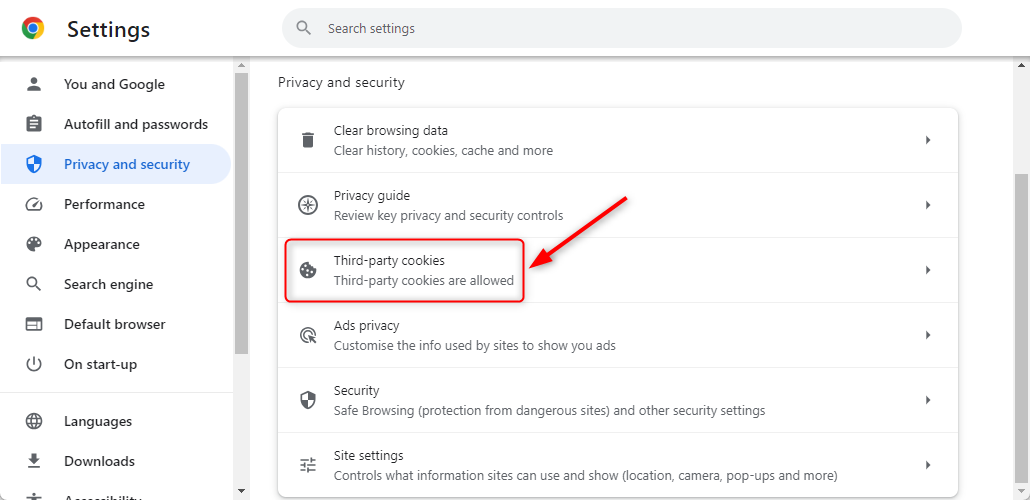
Step 4: Select Block third-party cookies to block cookie notifications:
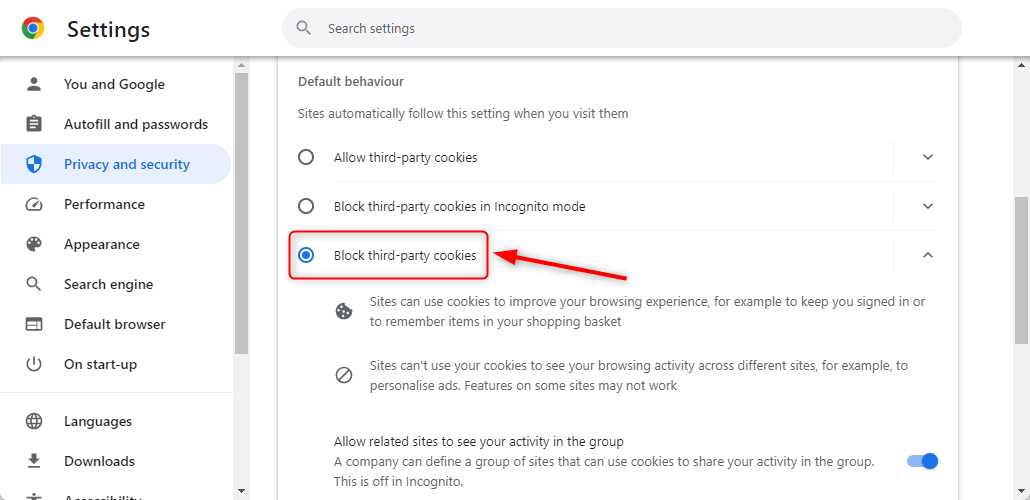
Bonus Tip: How to Block or Allow Pop-Ups in Chrome on Windows
A pop-up is a small window that appears or pops up suddenly while browsing a world wide web. These pop-ups can be annoying so disabling it can be a beneficial thing to your browsing experience. To enable or disable the pop-ups in Chrome, read this article: How to Block or Allow Pop-Ups in Chrome on Windows
Conclusion
To turn off Google Chrome notifications on Windows, first, launch Chrome and open its settings menu. Then, move to Privacy and Security> Site Settings > Notifications and click the Don’t allow sites to send notifications. Alternatively, open Windows settings and navigate to the System > Notification. Then, locate Google Chrome and click on its toggle to turn off notifications. Read the complete guide above to know more methods practically.