Pop!_OS, a Linux distribution developed by System76, is gaining popularity among Linux users for its ease of use, efficient performance, and compatibility with a wide range of hardware. If you’re a Pop!_OS user and you find yourself in need of a reliable remote access and support solution, TeamViewer is a fantastic choice. In this comprehensive guide, we will walk you through the process of installing and using TeamViewer on Pop!_OS.
What Is TeamViewer?
TeamViewer is a versatile and cross-platform remote control and desktop sharing software that empowers the users to connect to and control the other computers and devices over the internet. It has established itself as a preferred choice for remote technical support, online meetings, and secure file transfers. TeamViewer is compatible with multiple operating systems, including Windows, macOS, Linux, and mobile platforms, making it a convenient and versatile solution for users across the spectrum.
Why Use TeamViewer on Pop!_OS?
TeamViewer offers distinct advantages when used on a Pop!_OS system:
Cross-Platform Compatibility
TeamViewer has a Linux client which makes it perfectly suitable for Pop!_OS users who want to access and control the remote computers.
User-Friendly Interface
TeamViewer boasts a user-friendly interface, making it accessible and straightforward for both newcomers and experienced users.
Remote Support
It serves as an exceptional tool for providing or receiving a remote technical support, eliminating the need for in-person assistance.
Collaboration and Sharing
TeamViewer can be used for online meetings, collaborative work, and sharing your desktop with colleagues or friends which facilitates an efficient and productive teamwork.
Installation Guide
Now, let’s embark on the journey of installing and utilizing TeamViewer on your Pop!_OS system.
Download TeamViewer
The first step is to obtain the TeamViewer application for Linux:
- Open your preferred web browser and navigate to the official TeamViewer website
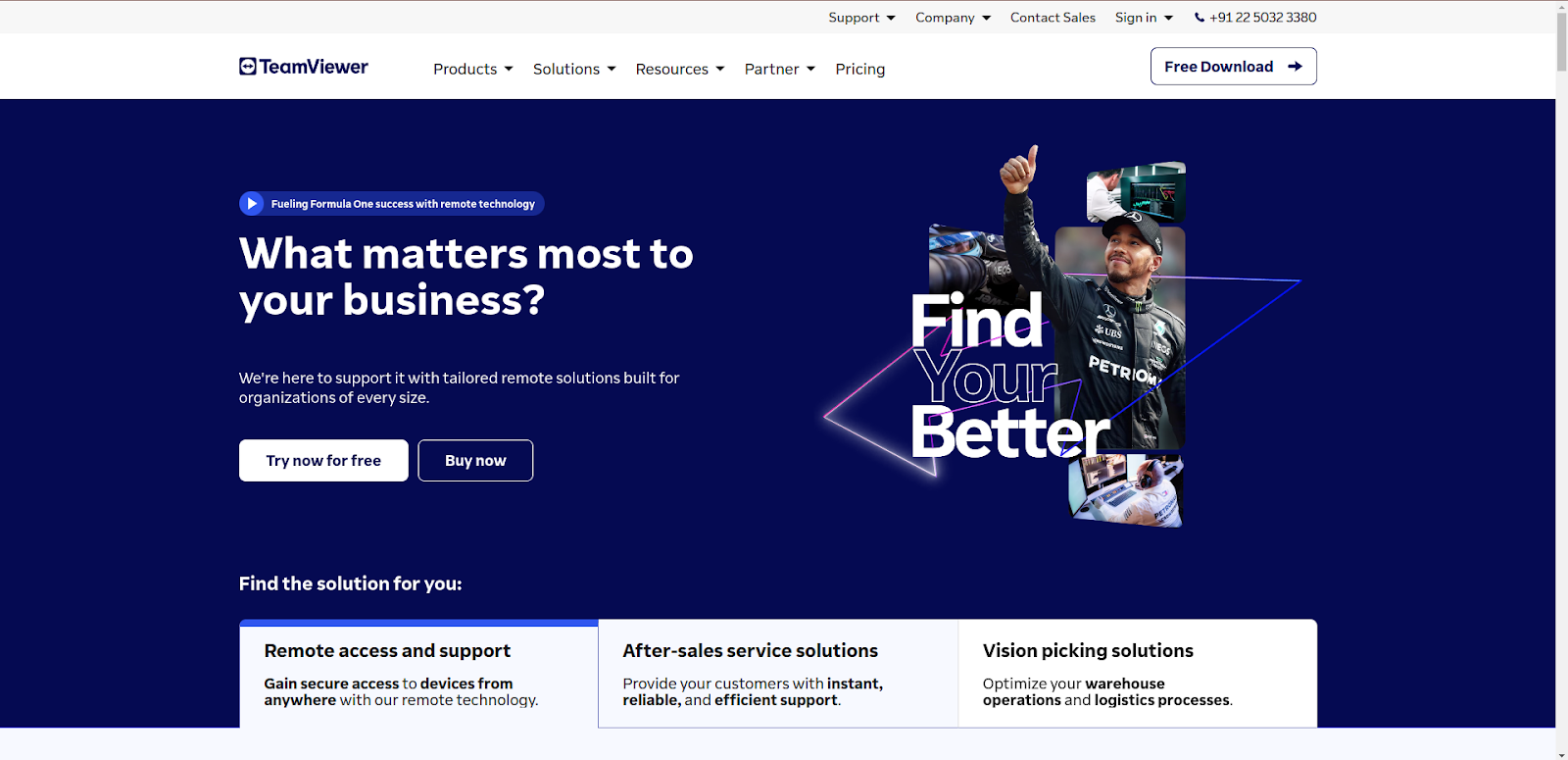
- Locate and click on the “Download TeamViewer” button. This takes you to a page where you can choose the version for your system.
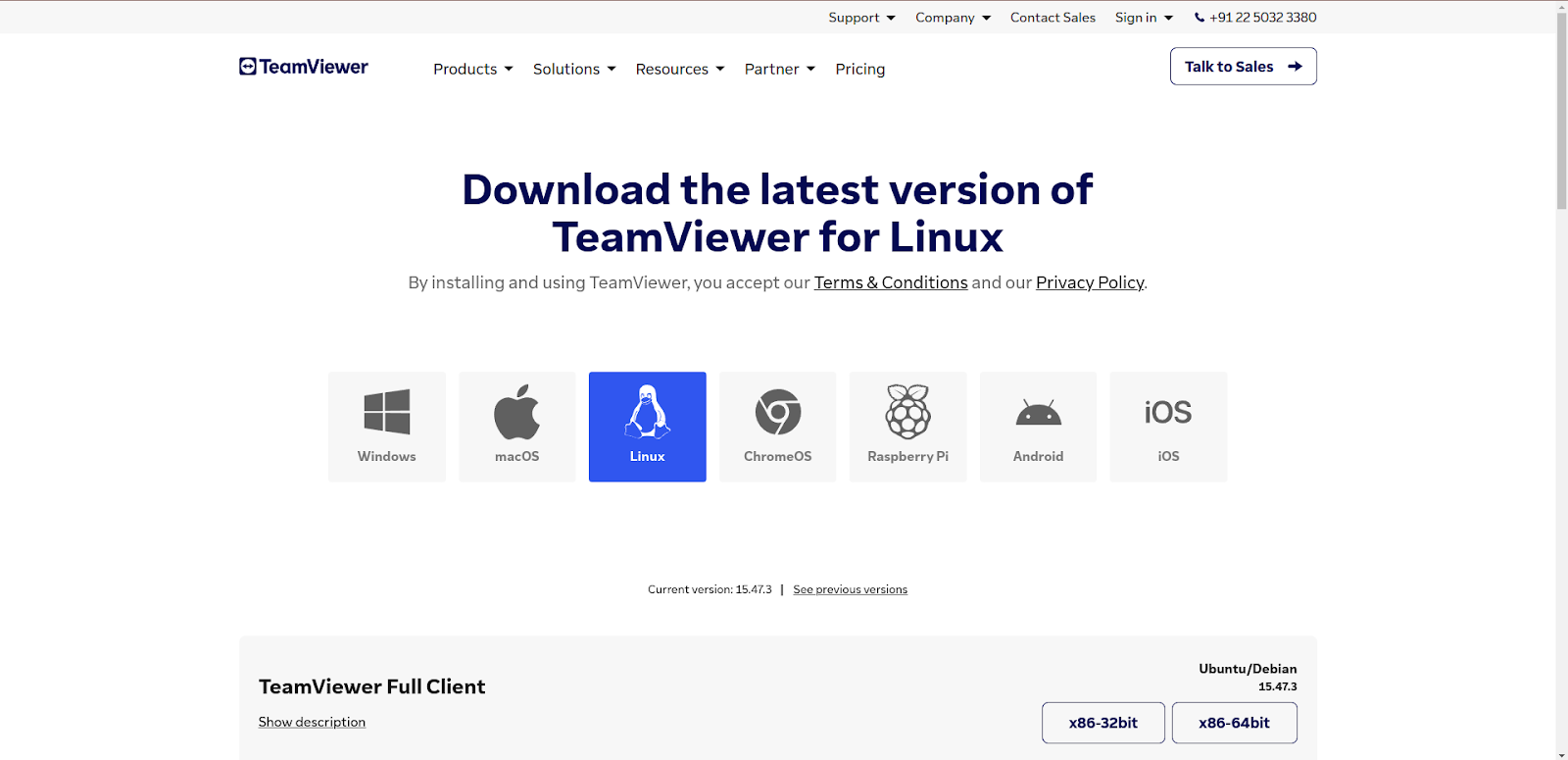
- Select “Linux” under the “Choose your operating system” section.
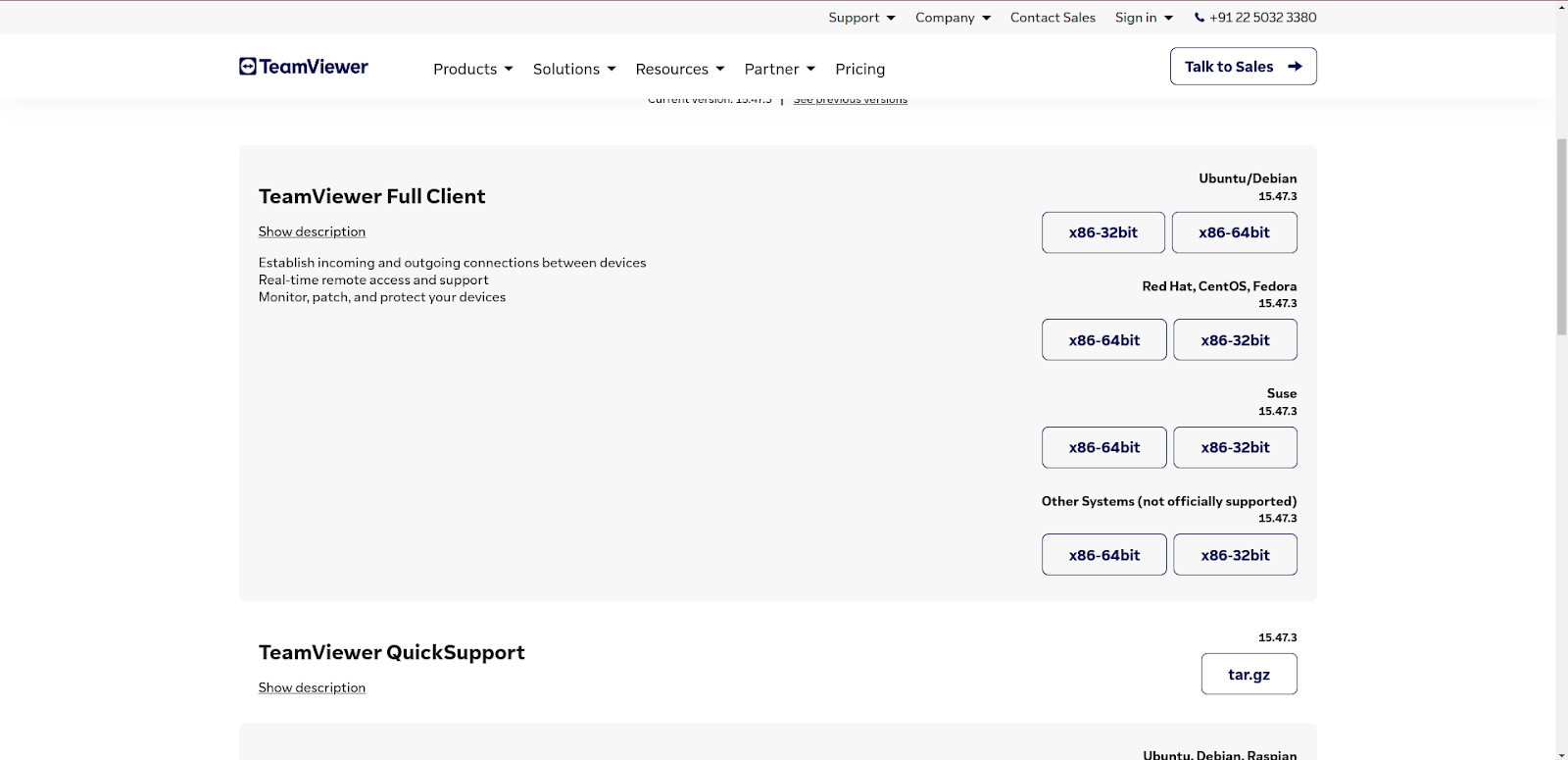
- After selecting Linux, you’ll be presented with download options. Choose the “TeamViewer for Linux (.deb)” package.
This package format is specifically designed for Debian-based distributions like Pop!_OS.
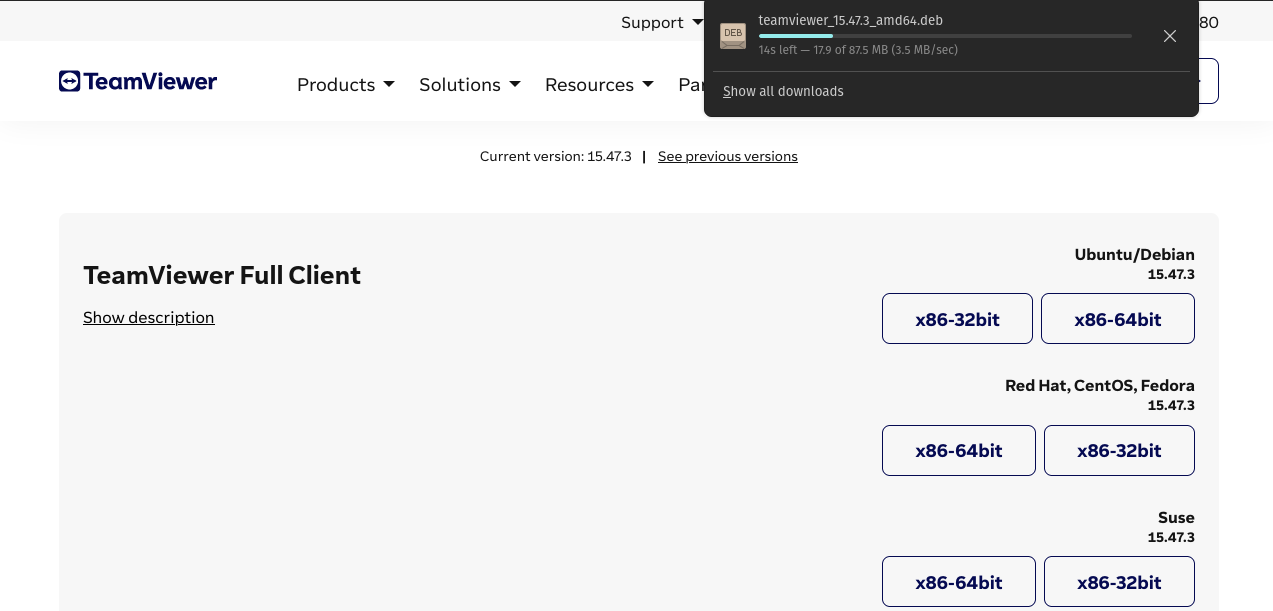
Install TeamViewer
With the TeamViewer package downloaded, it’s time to proceed with the installation:
- Open your terminal by pressing the “Super” key (commonly referred to as the Windows key) and searching for the terminal.
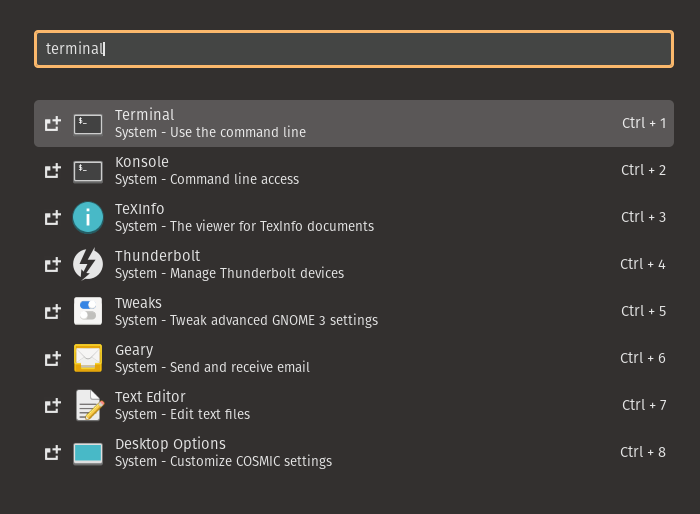
- Use the “cd” command to navigate to the directory where you downloaded the TeamViewer “.deb” package. This can typically be found in your “Downloads” directory.
For example:
$cd ~/Downloads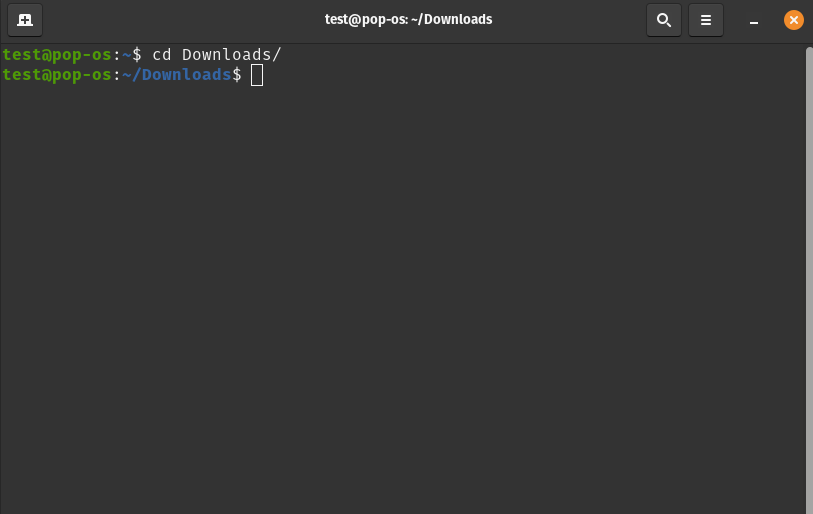
- Install TeamViewer using the following command:
$sudo dpkg -i teamviewer_*.debNote: If you see a similar output to the one in the following that throws the dependency errors, follow the next step to fix the installation process.
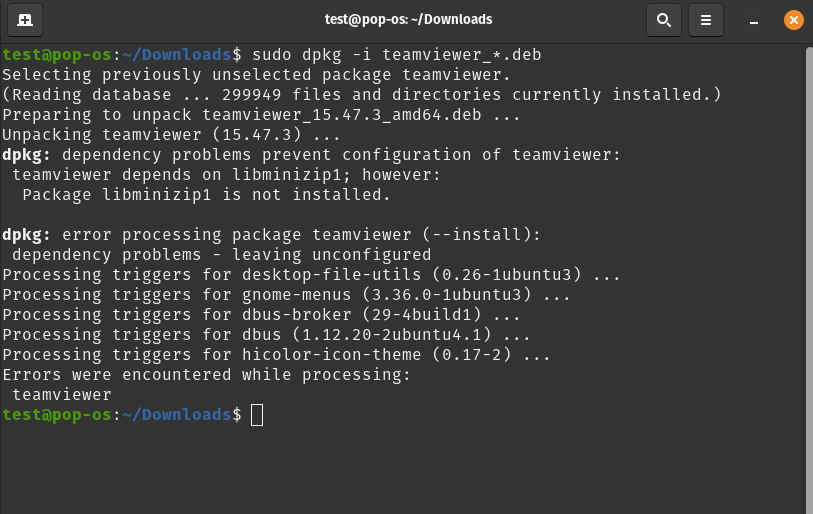
- If any missing dependencies are reported during the installation process, you can address them with the following command:
$sudo apt-get install -f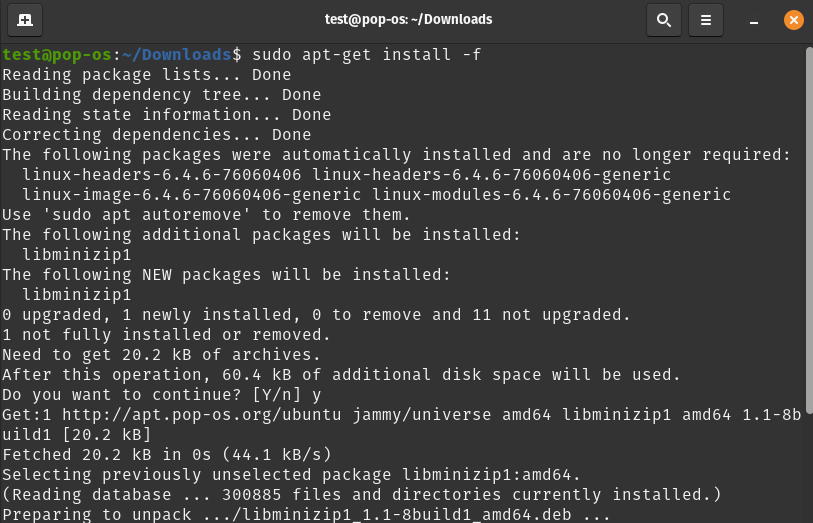
- You will now be able to install TeamViewer with the command that we previously ran.
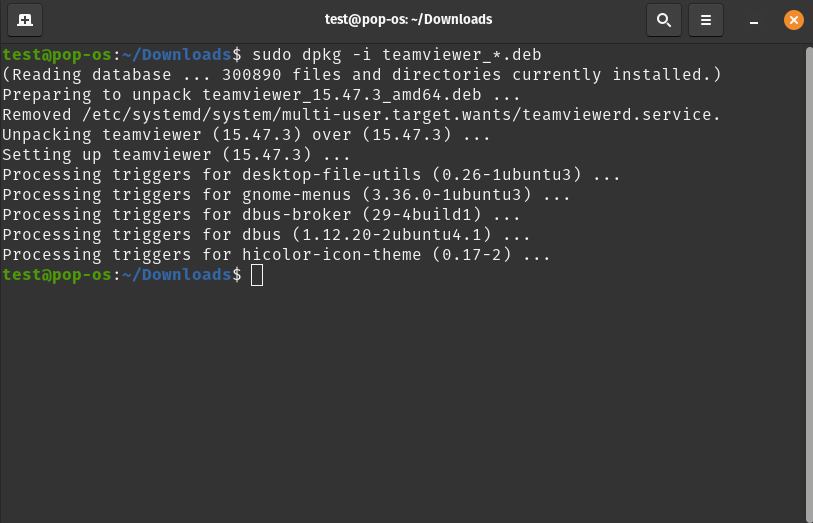
Launch the TeamViewer
With TeamViewer installed, you can now initiate the application:
- Open your terminal and type the following command:
$teamviewer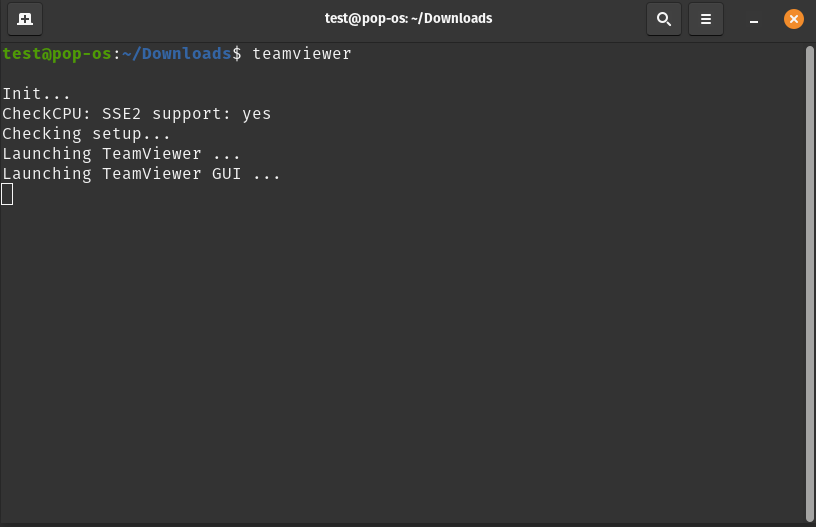
- The TeamViewer application will start, presenting you with a window that displays your unique TeamViewer ID and a password. These credentials are essential to connect to your computer remotely.
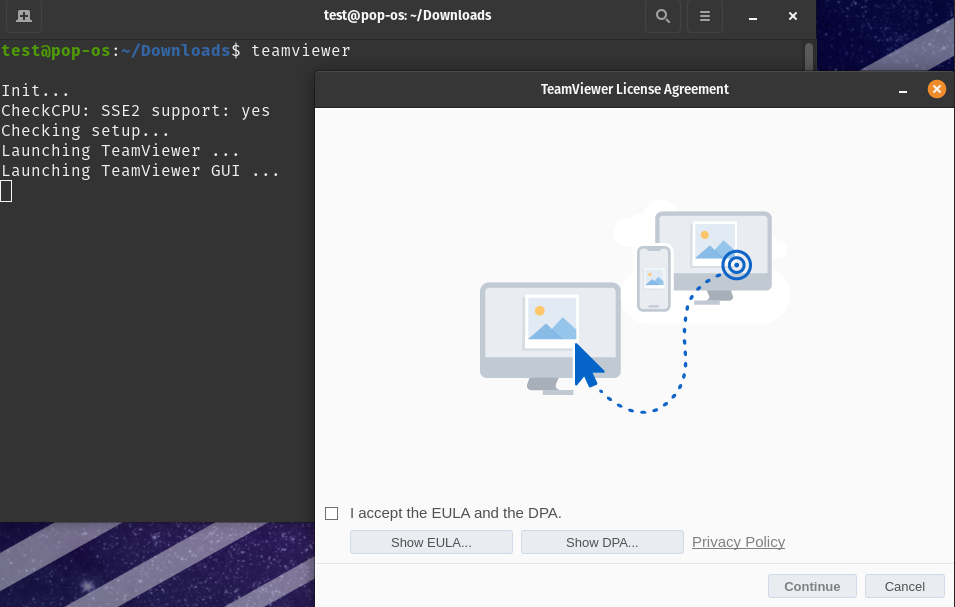
Utilizing TeamViewer
TeamViewer is a versatile tool which caters to various needs including remote support, online meetings, and file transfers. Here are some common scenarios:
Remote Support
- To provide a remote support, share your TeamViewer ID and password with the person who needs assistance.
- Ask them to download and install TeamViewer on their system.
- Once installed, they can enter your TeamViewer ID and password to grant you remote access to their computer.
Online Meetings and Collaboration
- For hosting online meetings, you can navigate to the “Meeting” tab in TeamViewer which allows you to schedule a meeting or start an instant one.
- Share the meeting link with participants who can join the meeting through their web browsers to facilitate an effective and efficient collaboration.
File Transfer
TeamViewer streamlines the process of transferring files between your local and remote computers. You can initiate the file transfers via the “File Transfer” option within the application.
Customizing TeamViewer
To tailor TeamViewer to your specific preferences and requirements, you can explore and configure the various settings under the “Options” menu. This allows you to adjust the security settings, remote control settings, and more to suit your needs.
Conclusion
In conclusion, TeamViewer stands as an invaluable addition to your Pop!_OS toolkit, elevating your Linux experience to new heights. With its cross-platform compatibility, user-friendly interface, and multifaceted capabilities, it seamlessly caters to your remote access and support needs. Whether you find yourself assisting a friend in need of technical support, collaborating with colleagues on a project, or swiftly transferring files between systems, TeamViewer simplifies and streamlines these processes.
In the world of open-source software, the inclusion of TeamViewer’s Linux client further underscores the growing integration of Linux into everyday computing. Pop!_OS users can now benefit from this powerful tool to bridge the digital gap, foster productive collaborations, and resolve issues remotely.
As technology continues to evolve, the importance of efficient, secure, and user-friendly remote access tools cannot be overstated. With TeamViewer on Pop!_OS, you are well-equipped to embrace the future of remote connectivity and productivity, all within the welcoming embrace of the Pop!_OS ecosystem.
Frequently Asked Questions
How to download TeamViewer for Pop!_OS?
To download TeamViewer for Pop!_OS, open your web browser, visit the official TeamViewer website, and locate the Linux client download option. Click on the download link to save the installation file to your system.
Is TeamViewer compatible with Pop!_OS?
Yes, TeamViewer is compatible with Pop!_OS as it has a Linux client available. Pop!_OS users can easily install and use TeamViewer for remote access and support purposes on their systems.
What are the advantages of using TeamViewer on Pop!_OS?
The advantages of using TeamViewer on Pop!_OS include cross-platform compatibility, user-friendly interface, remote support capabilities, and collaboration features. It offers a convenient and versatile solution for remote access and control.
Can TeamViewer be used for online meetings on Pop!_OS?
Yes, TeamViewer can be used for conducting online meetings on Pop!_OS. It allows users to collaborate, share screens, and work together efficiently, making it a valuable tool for virtual meetings and teamwork.
What is the process of installing TeamViewer on Pop!_OS?
To install TeamViewer on Pop!_OS, you need to download the Linux client from the official website, open the downloaded file, and follow the on-screen instructions for installation. Once installed, you can launch TeamViewer and start using it for remote access.
Does TeamViewer support secure file transfers on Pop!_OS?
Yes, TeamViewer supports secure file transfers on Pop!_OS. Users can securely transfer files between remote computers and devices using TeamViewer's built-in file transfer functionality, ensuring data security and privacy.
How does TeamViewer facilitate remote technical support on Pop!_OS?
TeamViewer facilitates remote technical support on Pop!_OS by allowing users to connect to and control remote computers for troubleshooting and assistance. It eliminates the need for in-person support, making it a convenient and efficient tool for resolving technical issues.
What makes TeamViewer a preferred choice for Pop!_OS users?
Pop!_OS users prefer TeamViewer due to its cross-platform compatibility, user-friendly interface, remote support capabilities, and collaboration features. It offers a seamless remote access and control solution tailored to the needs of Pop!_OS users.