Windows Explorer, the file management tool used in Windows 10, has been known to experience occasional hang-ups and not responding errors. This can be both inconvenient and frustrating. Here’s a step-by-step guide to fixing this common issue.
Identifying the Problem
Common Symptoms
When Windows Explorer is not responding, it manifests in specific ways. Understanding these signs can help in determining the exact issue:
- Freezing: Windows Explorer might freeze and not allow any interaction within the file system.
- Long Delays: Opening files and folders might take an unusually long time.
- Complete Unresponsiveness: In some cases, Windows Explorer may stop responding entirely, and you might not be able to interact with any files or folders.
- Error Messages: You may see error messages such as “Windows Explorer is not responding” or “Windows Explorer has stopped working.”
Factors Leading to Issues
Understanding why Windows Explorer might not respond can guide you to the most effective solution. Common causes include:
- Outdated Drivers: Outdated drivers might lack compatibility with the most recent system updates, resulting in clashes.
- Corrupted Files: Damaged or missing system files can lead to Windows Explorer malfunctions.
- Malware: Malicious software can interfere with system processes, including Windows Explorer.
- High Resource Usage: Sometimes, other demanding applications might be using system resources, causing Windows Explorer to lag or freeze.
- Hardware Issues: Malfunctioning hardware elements, like a hard disk, can result in Windows Explorer becoming unresponsive.
Identifying the exact problem might require some investigation and can be a combination of the above factors. It helps to notice the exact symptoms and consider any recent changes to your system, like new software installations or updates, to diagnose the problem accurately. Armed with this information, you can proceed to apply the appropriate troubleshooting steps.
Basic Troubleshooting
1: Restarting Explorer
If Windows Explorer is not responding, one of the first steps you can take is to restart it. This can be done quickly and usually solves temporary glitches.
- Press Ctrl + Shift + Esc to open the Task Manager.
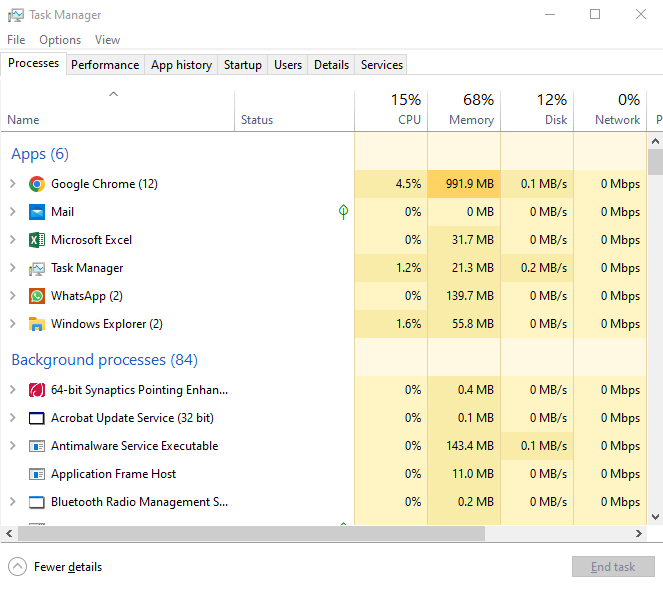
- Right-click on “Windows Explorer.”
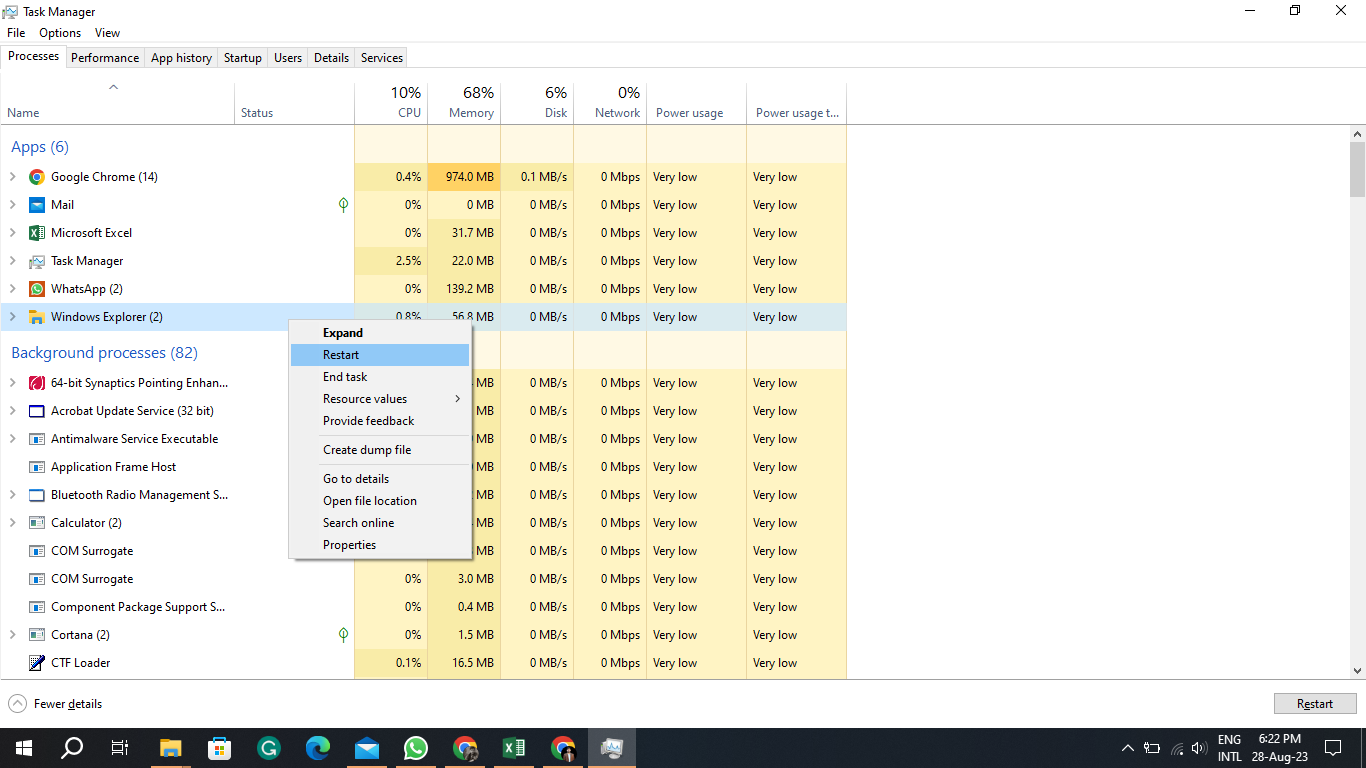
- Select “Restart” from the context menu.
By doing this, you force Windows Explorer to close and restart, which can often clear any temporary issues that might be causing the problem.
2: Checking for Updates
Ensuring that your system is updated can prevent compatibility issues that may lead to Windows Explorer not responding. Here’s how to do it:
- Click on the Start button.
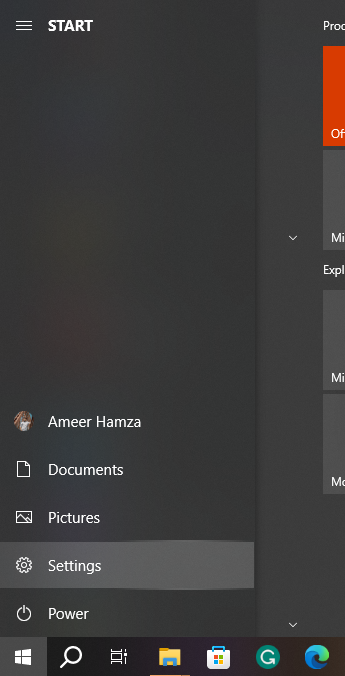
- Open Settings by clicking on the gear-shaped icon.
- Select “Update & Security.”
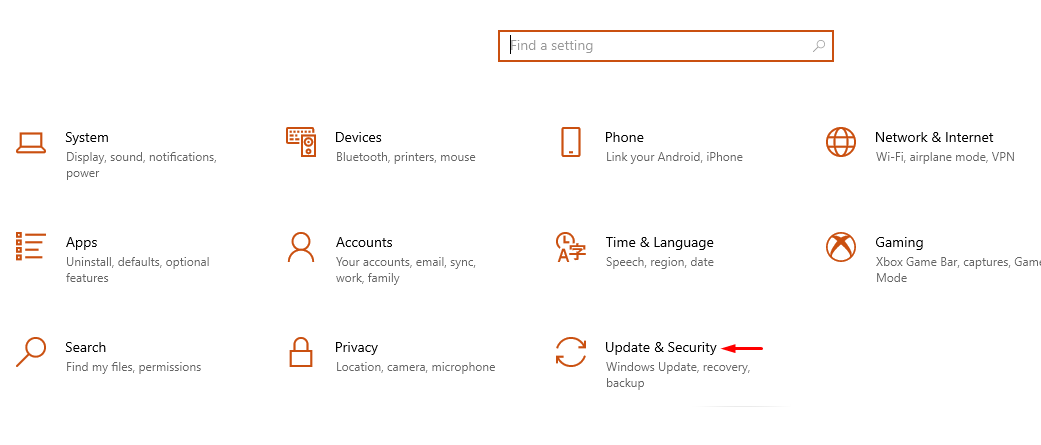
- Click on “Windows Update.”
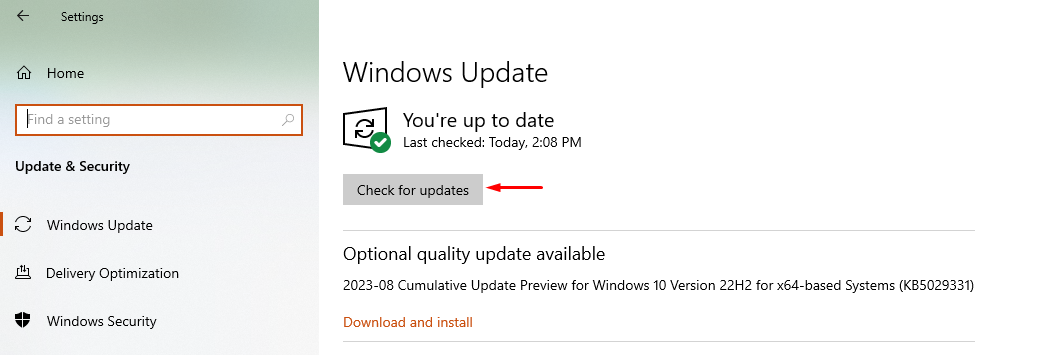
- Press “Check for updates.”
If there are any updates available, Windows will download and install them. A system reboot may be necessary to finalize the installation process. By keeping your system up-to-date, you minimize the risk of encountering issues related to outdated files or compatibility.
These two fundamental troubleshooting steps are typically the first ones to try when facing a “Windows Explorer Not Responding” issue. While they might seem simple, they can often resolve the problem without the need to delve into more complex solutions. If these steps don’t fix the issue, further investigation and advanced solutions might be required.
Advanced Solutions
1: Updating Drivers
Outdated or incompatible drivers may lead to Windows Explorer not responding. To update them:
- Right-click on the Start button and select “Device Manager.”
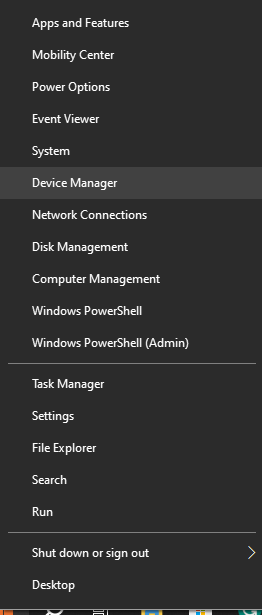
- Expand the sections to locate the device equipped with outdated drivers.
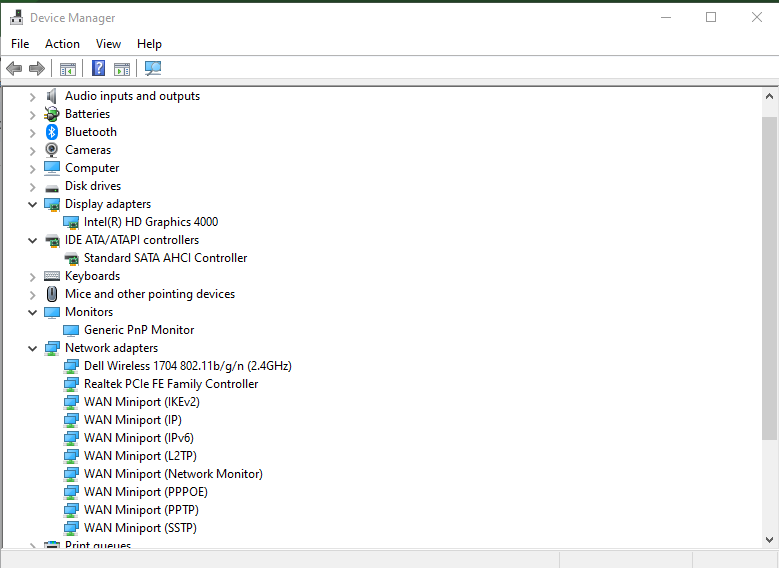
- Right-click on the device and select “Update driver.”
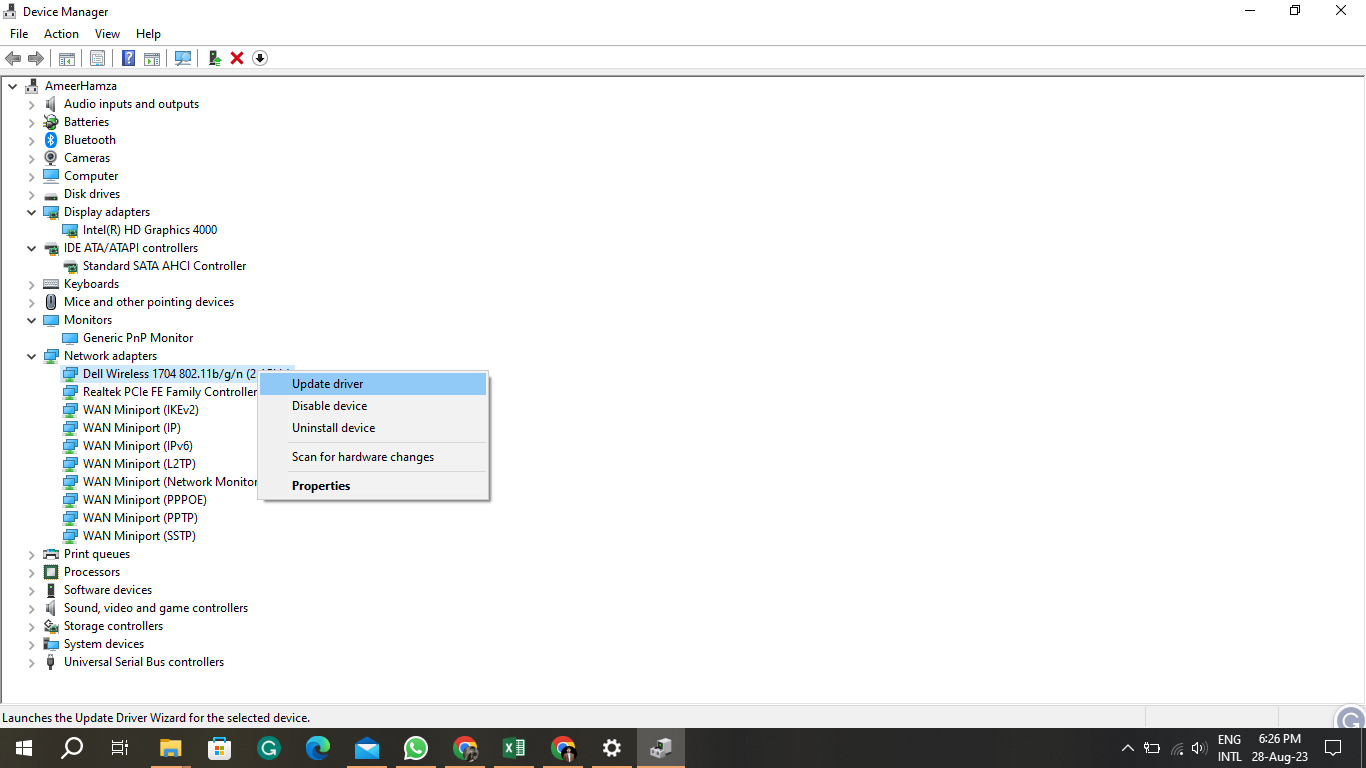
- Choose “Search automatically for updated driver software.”
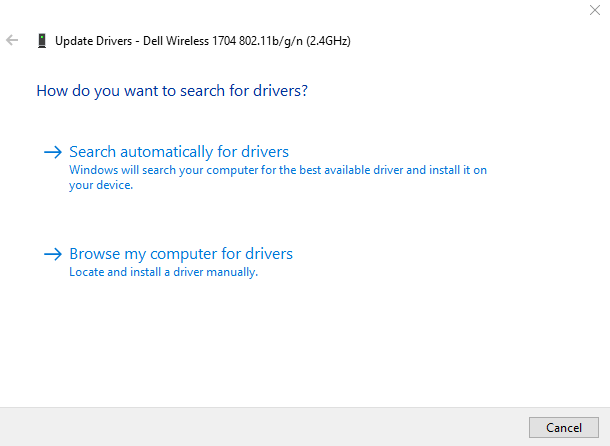
- Adhere to the instructions displayed on your screen to finalize the procedure.
2: System File Check (SFC)
Corrupted system files can cause Windows Explorer to malfunction. The SFC tool can find and fix these files:
- Press Windows Key + X and select “Windows PowerShell (Admin).”
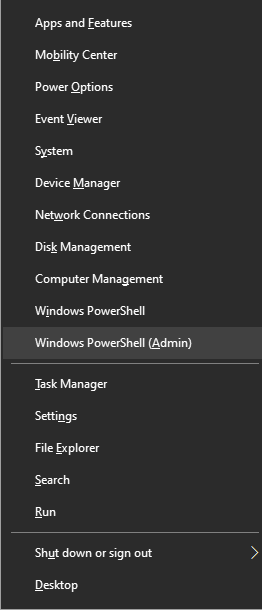
- Type sfc /scannow and press Enter.
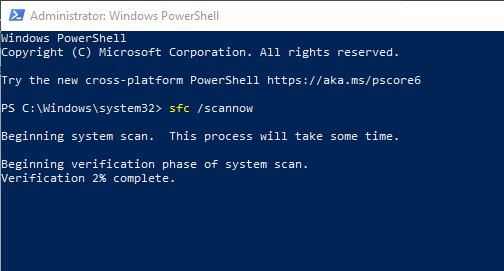
- The tool will scan and repair any corrupted files it finds.
- Restart your computer after the scan is complete.
3: Using DISM
The Deployment Image Service and Management Tool (DISM) can fix Windows corruption errors. To use it:
- Open Command Prompt as an administrator.
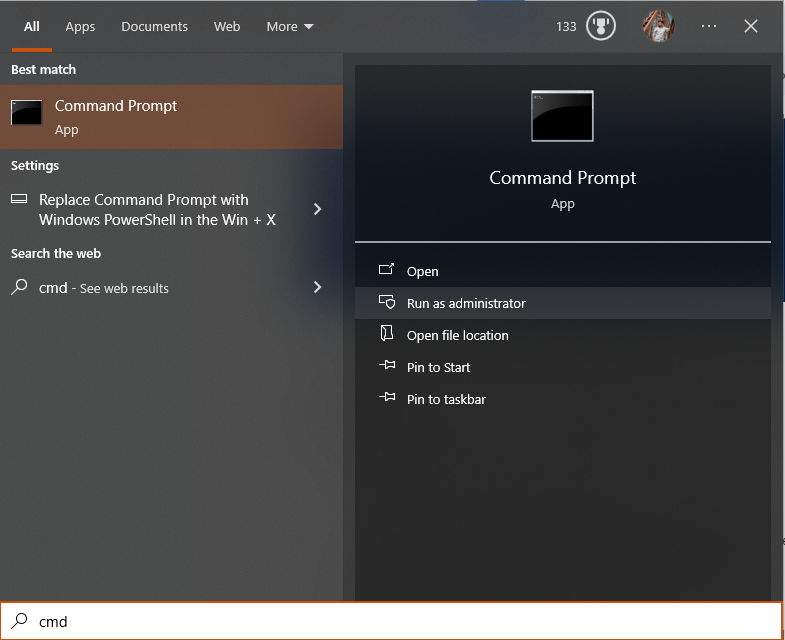
- Type DISM /Online /Cleanup-Image /RestoreHealth and press Enter.
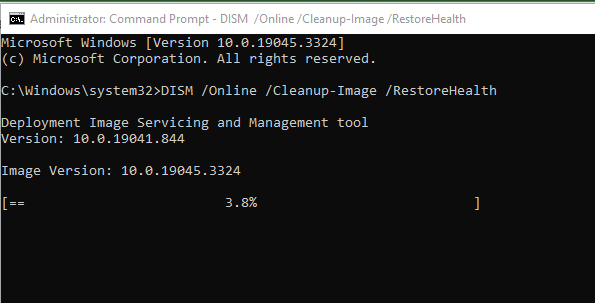
- Wait for the process to complete; it might take some time.
- Restart your computer.
These advanced solutions target deeper issues that might cause Windows Explorer to stop responding. While they might seem technical, they can be performed by most users with careful attention to the provided steps. It’s always a good idea to ensure that your system’s critical data is backed up before performing these advanced troubleshooting steps.
Conclusion
Fixing the “Windows Explorer Not Responding” issue on Windows 10 might seem daunting, but following this guide, you’ll have it up and running in no time. Keep your system updated, and don’t hesitate to consult professional help if needed.
Frequently Asked Questions
How to fix Windows Explorer not responding issue in Windows 10?
To resolve Windows Explorer not responding on Windows 10, you can try restarting the Explorer process, updating your drivers, scanning for malware, checking for corrupted files, and ensuring your hardware is functioning properly.
What are the common symptoms of Windows Explorer not responding?
Common symptoms of Windows Explorer not responding include freezing of the file system, long delays in opening files and folders, complete unresponsiveness, and error messages like 'Windows Explorer is not responding' or 'Windows Explorer has stopped working.'
What factors can lead to Windows Explorer not responding issues?
Factors leading to Windows Explorer not responding issues can include outdated drivers, corrupted files, malware interference, high resource usage by other applications, and hardware malfunctions such as a malfunctioning hard disk.
How can outdated drivers affect Windows Explorer's responsiveness?
Outdated drivers can lack compatibility with system updates, leading to clashes that may cause Windows Explorer to become unresponsive or malfunction.
What role does malware play in causing Windows Explorer not responding errors?
Malware can interfere with system processes, including Windows Explorer, resulting in unresponsiveness and errors like 'Windows Explorer is not responding.' It is essential to regularly scan for and remove malware to prevent such issues.
How can high resource usage impact the performance of Windows Explorer?
High resource usage by demanding applications can cause Windows Explorer to lag, freeze, or become unresponsive as it competes for system resources. Closing unnecessary applications can help improve Windows Explorer's performance.
Why is it important to diagnose the exact problem when Windows Explorer is not responding?
Diagnosing the exact problem is crucial to implementing the most effective solution. Understanding the symptoms and potential causes, like recent software installations or updates, can help in accurately troubleshooting and fixing Windows Explorer issues.
What basic troubleshooting steps can be taken when Windows Explorer is not responding?
Basic troubleshooting steps for Windows Explorer not responding include restarting the Explorer process, updating drivers, scanning for malware, checking for corrupted files, and verifying hardware functionality to identify and resolve the issue.